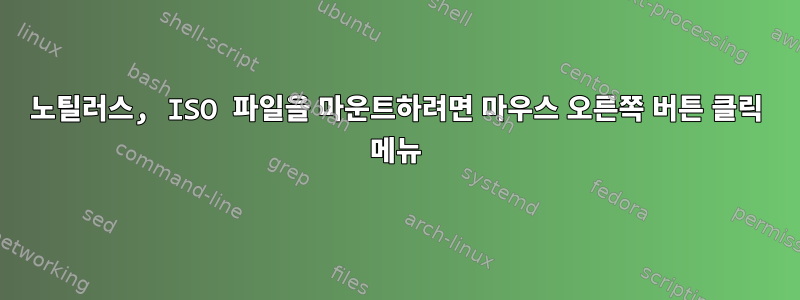
저는 지금 Nautilus를 사용하고 있으며 Ubuntu를 사용할 때 ISO 파일을 마우스 오른쪽 버튼으로 클릭하고 명령을 실행하지 않고도 자동으로 마운트할 수 있었습니다.
하지만 지금은 Archlinux에서 Nautilus를 사용하고 있는데 작동하는 데 필요한 플러그인이 없는 것 같습니다. 패키지 이름이 무엇인지 또는 해당 기능을 얻으려면 어떻게 해야 하는지 아는 사람이 있습니까?
답변1
나는 전혀 모른다아키텍처Linux, 하지만 나에게 효과가 있었던 방법을 공유해 보겠습니다.오픈수세 도약 42.2그리고그놈 3.20.
SUSE 열기라는 프로그램이 있습니다.gnome-disk-utility. 설치하면 활성화됩니다.디스크애플리케이션 및 ISO 이미지 마운트 기능노틸러스.
일단 설치되면 gnome-disk-utilityISO 이미지를 마운트하는 것은 간단한 작업입니다.
- 노틸러스 열기
- ISO 파일을 찾아 마우스 오른쪽 버튼으로 클릭하세요.
- "다른 응용 프로그램으로 열기"를 클릭하세요.
- 디스크 이미지 마운터 선택
- 노틸러스 사이드바의 다른 곳을 클릭하면 설치된 이미지를 찾을 수 있습니다.
이미지를 제거하려면 "기타 위치" 항목에서 "제거" 아이콘을 클릭하기만 하면 됩니다.
이상하게도 이와 동일한 지침이 다음에도 적용되는 것 같습니다.우분투그리고더반. 디스크가 다음 위치에 있다는 것을 알았습니다.우분투에 물어보세요. 따라서 아마도 Arch Linux용 패키지(또는 원하는 이름으로 지정)가 있을 수 gnome-disk-utility있으며 이를 시도해 볼 수 있습니다.
(나처럼) 이 페이지를 방문하는 모든 분들에게 도움이 되기를 바랍니다.
[편집하다]~에서아치 리눅스 포럼:
방금 "gnome-disk-image-mounter"라는 것이 있다는 것을 깨달았지만 어떤 이유로 숨겨져 있어서 이미지의 기본값으로 설정할 수 없습니다.
이 문제는 기본적으로 해결된 것 같습니다. 도움을 주셔서 감사합니다.
답변2
gnome에 iso를 설치하는 것에 대해 이야기하고 있다면 이 링크가 있습니다.http://www.ubuntugeek.com/mount-isos-easely-in-gnome-nautilus.html
또는 더 나은
이 nautilus-mount-image(tar.gz 파일)를 다음에서 다운로드하세요.http://mundogeek.net/nautilus-scripts/#nautilus-mount-image
프로그램은 선택한 CD 또는 DVD(iso) 이미지를 마운트 및 마운트 해제할 수 있는 새 항목을 상황에 맞는 메뉴에 추가합니다. 실제로 노틸러스 메뉴의 확장인 Python 스크립트입니다.
tar.gz 파일을 임시 디렉터리에 추출하고 nautilus-mount-image.py 스크립트를 실행하여 설치합니다.
$ gmake
$ gmake check
$ sudo gmake update-po
$ sudo gmake install
그런 다음 마우스 오른쪽 버튼을 클릭하고 메뉴가 업데이트되었는지 확인하거나 그놈을 다시 시작하십시오(로그아웃 및 로그인). 이 메뉴 옵션은 시스템의 모든 사용자가 사용할 수 있습니다.
답변3
내가 좋은 걸 찾았어가이드이를 수행하는 방법에 대해서는 (아치 위키에 있지만 모든 배포판의 모든 노틸러스에 대해 작동합니다).
- 패키지 관리자를 사용하여 설치
nautilus-actions하고 패키징합니다.fuseiso nautilus-actions-iso-mount.sh원하는 이름(예: ) 으로 파일을 만들고/usr/bin/다음을 붙여넣습니다.
#! /bin/bash
파일=
basename "$1"MOUNTPOINT="$HOME/DESKTOP/$FILE"fusioniso -p "$1" "$MOUNTPOINT"
nautilus-actions-iso-umount.sh원하는 이름(예: ) 으로 다른 파일을 만들고/usr/bin/다음을 붙여넣습니다.
#! /bin/bash
파일=
basename "$1"MOUNTPOINT="$HOME/DESKTOP/$FILE"fusionmount -u "$MOUNTPOINT"
- 파일을 실행 가능하게 만듭니다.
chmod +x /<path_to_scripts>/nautilus-actions-iso-*
그리고 이전에 만든 스크립트를 노틸러스 메뉴에 추가하려면 다음을 세밀하게 수행하세요.
nautilus-actions-config를 시작합니다(시스템->기본 설정->노틸러스 작업 구성).
다음 설정으로 새 작업을 추가합니다.
Label: Mount ISO Icon: A symbol of your choice (eg: gtk-cdrom) Path: /<path_to_scripts>/nautilus-actions-iso-mount.sh Parameters: %F Working directory: %d Basenames: *.iso ; *.nrg ; *.bin ; *.img ; *.mdf (for each add a seperated entry) Match case: "must match one of" Mimetypes: */*
이 작업을 통해 ISO 이미지를 데스크탑에 마운트할 수 있습니다. ~/Desktop에 iso라는 폴더가 생성됩니다. fusioniso는 iso를 이 폴더에 마운트합니다.
두 번째 것이 있습니다:
Label: Unmount ISO Icon: A symbol of your choice (eg: gtk-cdrom) Path: /<path_to_scripts>/nautilus-actions-iso-umount.sh Parameters: %F Working directory: %d Basenames: *.iso ; *.nrg ; *.bin ; *.img ; *.mdf (for each add a seperated entry) Match case: "must match one of" Mimetypes: */*
두 번째 작업은 마운트된 iso를 제거하고 데스크탑에서 폴더를 삭제합니다.
특정 유형의 이미지를 설치하려면 로그아웃해야 하는 경우가 있습니다. 노틸러스에서 이미지를 마우스 오른쪽 버튼으로 클릭하고 "ISO 마운트"를 선택하세요. 다시 제거하려면 바탕 화면에서 해당 폴더를 마우스 오른쪽 버튼으로 클릭하고 ISO 제거를 선택하세요.
그게 다입니다. 완벽하게 작동합니다. Gnome 3로 테스트해봤습니다.


