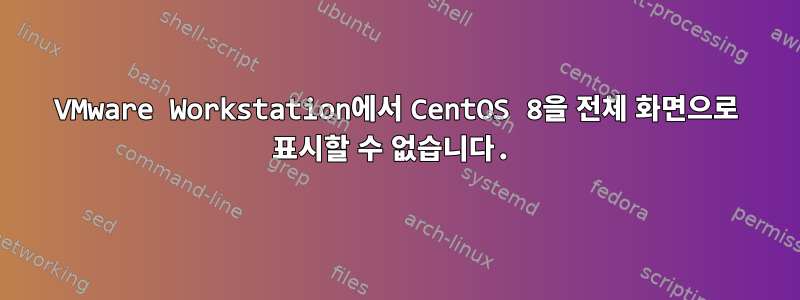
VMware Workstation에서 CentOS 8을 전체 화면으로 실행할 수 없는 것 같습니다. 그리고 디스플레이 설정에도 적합한 해상도가 없는 것 같습니다. open-vm-tools(10.3.0.5330(build-8931395))를 제거하고 다시 설치하고 VMWare Workstation에서 vmware-tools(10.1.6(build-5214329))를 설치해 보았습니다.
VMware Workstation > 보기 옵션에서 자동 크기 조정이 자동 크기로 설정됩니다. 지금 게스트 맞춤 및 지금 창 맞춤이 회색으로 표시됩니다. 또한 "컴퓨터의 호스트 설정 사용"에서 "모니터 설정 지정"까지 가상 머신 디스플레이 설정을 설정해 보았지만 소용이 없었습니다.
VMware Workstation 12 Pro 12.5.9 build-7535481 CentOS Linux 버전 8.0.1905(코어) 사용
답변1
내 생각에 이 질문은 다음과 관련이 있을 것 같습니다.
Red Hat Enterprise Linux 8에서는 그래픽 사용자 인터페이스 구축을 위해 두 가지 프로토콜 중에서 선택할 수 있습니다:
- X11
- 웨이랜드
[...]
- 안정성 문제로 인해 가상 환경에서는 Wayland 대신 X11을 사용하는 것을 권장합니다.
원천:Red Hat Enterprise Linux/8/RHEL 8에서 데스크탑 환경 사용/2장. 그래픽 표시
기본적으로 VMware 가상 머신을 시작하고 로그인 화면에 도달하면 기본적으로 로그인하면 Wayland를 사용하여 GUI를 구축합니다. 아래 링크된 문서에 설명된 대로 "로그인" 버튼 옆에 있는 톱니바퀴/기어 아이콘을 클릭하여 X11로 변경해야 합니다.
원천:Red Hat Enterprise Linux/8/RHEL 8에서 데스크탑 환경 사용/1장. GNOME 시작하기
그런 다음 디스플레이 해상도를 설정할 수 있으며 재부팅 후에도 설정이 저장됩니다.
답변2
사용:
sudo yum install xorg*vm*
xorg-x11-drv-vmware 패키지가 바로 여러분에게 필요한 것입니다.
사용하지 마십시오: sudo yum install "xorg\*vm\*" 아무것도 얻지 못할 것입니다!
답변3
실제로 이전 두 답변의 조합입니다. 로그인 화면에서 X11을 선택하고 sudo yum install xorg-x11-drv-vmware. 이 작업을 수행하기 전에 sudo yum upgrade모든 것이 일관성이 있는지 확인하십시오. "죄송합니다. 마지막 조언을 무시했기 때문에 Gnome에 문제가 있습니다. 또한 VMware Workstation이 개방형 vmware 도구에서 실제 도구로 이동하면서 많은 부분이 좋아지고 있습니다. 특히 멈춤이 발생합니다. 클라이언트 시작 (CentOS 8) OS를 다시 깨웁니다.
답변4
저는 VMware Workstation 14 Pro(14.1.7 build-129899930)를 사용하고 있지만 오늘 최신 CentOS 8 ISO를 다운로드하고 다음을 수행했습니다(CentOS VM 내에서).
- 활동 > 디스플레이 앱 > 설정 > 검색 > 디스플레이 > 해상도 > 1920x1200 > 적용 > 변경사항 유지
재부팅 후에는 이러한 설정이 유지되지 않습니다. 해상도 설정을 유지하려면 다음을 수행해야 합니다.이 같은.


