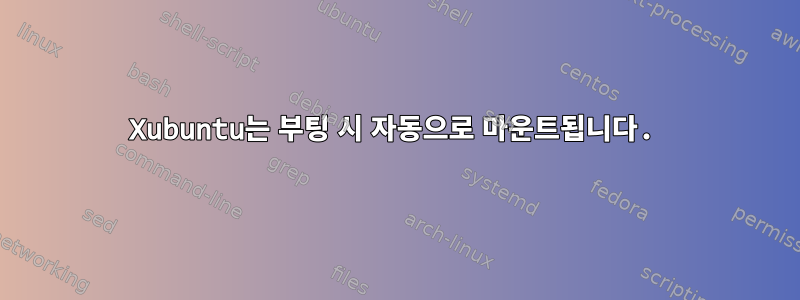
다음 지침에 따라 두 번째 하드 드라이브를 설치하려고 합니다. https://help.ubuntu.com/community/InstallingANewHardDrive
부팅 시 자동 설치를 하려면 터미널에 다음을 입력해야 한다고 나옵니다.
sudo nano -Bw /etc/fstab
그 다음에:
다음 줄을 끝에 추가하세요(ext3 파일 시스템의 경우).
/dev/sdb1 /media/mynewdrive ext3 defaults 0 2
다음 줄을 끝에 추가하세요(fat32 파일 시스템의 경우).
/dev/sdb1 /media/mynewdrive vfat defaults 0 2
내가 사용하고 있는 파일 시스템이 무엇인지 잘 모르겠습니다. 또한 이 줄을 끝에 추가하는 것이 무엇을 의미하는지 잘 모르겠습니다. 무엇의 끝? 다음은 "sudo nano -Bw /etc/fstab"을 입력하면 어떤 일이 발생하는지 보여주는 스크린샷입니다.
답변1
...분명히 /etc/fstab 파일 끝까지! 이는 Linux 파일 시스템(ext3) 또는 Windows 파일 시스템(vfat)이 포함된 /dev/sdb1 장치를 마운트하는 데 사용되는 두 줄일 수 있습니다. /etc/fstab에 한 줄만 남겨두면 됩니다. 하지만 먼저 어떤 장치에 마운트하고 싶은지 알아내야 합니다(스크린샷에서 /dev/sda처럼 보입니다). 파티션되지 않은 비어 있는 하드 드라이브인 경우 먼저 파티션을 생성해야 합니다.
fdisk /dev/sda
그런 다음 예를 들어 형식을 지정하십시오.
mkfs.vfat /dev/sda1
/dev/sda의 첫 번째 파티션을 vfat(Windows fat32 파일 시스템)로 포맷합니다.
그래야만 마운트할 수 있습니다... /etc/fstab 레코드는 드라이브를 자동 마운트하려는 경우에만 필요합니다. 하지만 먼저 수동으로 설치해 보십시오(예: /media/mydrive(반드시 존재해야 함)).
mount -t vfat /dev/sda1 /media/mydrive
답변2
방금 Ubuntu의 디스크 유틸리티를 다운로드했는데 GUI를 통해 하드 드라이브를 마운트하는 방법을 알아내는 것이 더 쉽습니다.
sudo apt-get install gnome-disk-utility
답변3
파일 시스템과 파티션을 처음 사용하는 경우 이 절차를 시도하기 전에 두 가지에 대해 사전 조사를 수행하십시오.
링크에 설명도 잘 되어있고 좋은 제안이네요. 이러한 특수 명령을 실행하려면 특수 시스템 도구를 사용해야 합니다.
내가 사용하고 있는 파일 시스템이 무엇인지 잘 모르겠습니다.
그리고:
(이 파일을 다른 외장 하드 드라이브에 백업할 때 보관해도 상관없습니다.)
우분투 링크는 얼마나 많은 옵션이 있는지 잘 설명합니다. 파티션(a1, a2,...; b1, b2, b3...)에 레이블을 지정(gpt, dos)하고 포맷(ext4, FAT,...)하는 방법을 결정할 수 있는 설치 도구는 없습니다.
답변4
스크린샷에 따르면 시스템은 /dev/sdb에 설치된 것으로 나타나며 /dev/sda를 추가하고 있습니다. 일반적으로 시스템은 /dev/sda에 마운트되고 두 번째 디스크는 /dev/sdb이므로 /dev/sda1을 사용하여 새 드라이브의 첫 번째/유일한 파티션을 빠르게 마운트해 볼 수 있습니다.
그 밖의 모든 사항은 다음 지침을 따르세요.
파일 시스템에 파티션을 마운트하려면 다음이 필요합니다.
- 파티션 식별자
- 파티션 마운트 디렉터리
- 파일 시스템 유형(예: 형식이 어떻게 지정됩니까?)
제시한 예에서 파티션은 디스크 sdb의 첫 번째 파티션을 나타내는 /dev/sdb1로 식별됩니다. 그러나 이는 귀하의 경우에 올바른 분할이 아닐 수도 있습니다. fdisk를 사용하여 모든 디스크와 파티션 목록을 얻을 수 있습니다:
sudo fdisk -l
그러면 모든 디스크와 파티션이 나열됩니다. 마운트할 올바른 파티션(sdX#)을 결정하고 마운트 디렉터리(/media/newdisk)를 생성한 후에는 fstab에 추가하기 전에 마운트를 시도해 보세요.
sudo mount /dev/sdX# /media/newdisk
이제 옵션 없이 mount 명령을 사용하여 파티션이 어떻게 마운트되는지 확인할 수 있습니다.
mount
이는 파일 시스템 유형을 포함하여 fstab에 행을 추가하는 데 충분한 정보를 제공합니다. fstab 줄의 형식은 다음과 같습니다.
<DEVICE> <MOUNTPOINT> <FS TYPE> <OPTIONS> <DUMP #> <PASS #>
처음 3개 항목을 식별한 후에는 이 예가 사용하기에 적합할 것 같습니다. 옵션에 대한 자세한 내용을 보려면 "man mount"를 실행하십시오.
스크린샷에서 UUID=XXXXXXXXXXXX는 /dev/sdX# 경로가 아니라 장치를 식별하는 데 사용됩니다. 해당 형식을 사용하려면 blkid를 사용하여 파티션의 UUID를 얻을 수 있습니다.
blkid /dev/sdX#
/etc/fstab은 두 형식을 모두 지원하지만 UUID는 해당 행이 항상 동일한 파티션에 해당함을 보장합니다.


