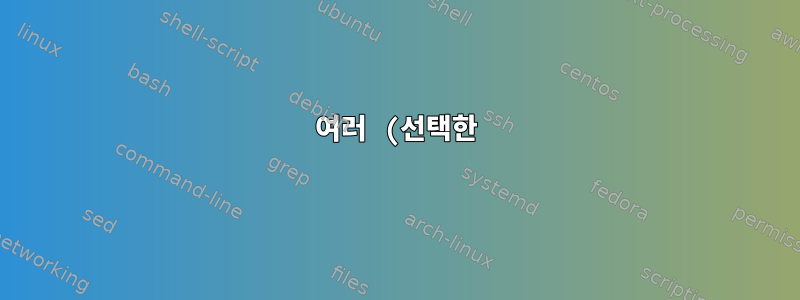%20%EC%9D%B4%EB%AF%B8%EC%A7%80%EC%97%90%EC%84%9C%20PDF%20%EB%A7%8C%EB%93%A4%EA%B8%B0.png)
여러 이미지를 PDF로 변환하기 위해 이 스크립트는 폴더 내의 모든 이미지에 대해 이 작업을 수행합니다.
#!/bin/bash
#
for f in *.png; do
convert ./"$f" ./"${f%.png}.pdf"
done
그러나 각 이미지는 별도의 파일로 변환됩니다.
모든 이미지를 하나의 PDF로 변환할 수 있나요?
답변1
다음 -adjoin옵션을 사용할 수 있습니다 convert.
convert -adjoin *.png out.pdf
pdf이 명령은 모든 이미지를 포함하는 파일을 생성합니다 png.
답변2
원천여기로모든 문서 세트에서 PDF 파일 생성, 이미지뿐만이 아닙니다.
위 소스에서:
주요 원칙
여러 문서에서 여러 페이지로 구성된 PDF 파일을 생성하려면 다음 단계를 수행해야 합니다.
Sort of all input documents in alphabetical order Convert them to some temporary PDF files Assemble all temporary PDF documents to a final multi-pages PDF document.입력 문서는 MIME 유형을 기반으로 임시 PDF 형식으로 변환되어야 합니다.
Image files (jpg, png, tiff, …) Plain text files (txt) Libre Office & Open Office documents (odt, ods, …) Microsoft Office files (doc, docx, xls, xlsx, ppt, pptx, …)입력 문서 유형에 따라 PDF로 변환하려면 특정 도구를 사용해야 합니다.
convert (from ImageMagick) for image files unoconv for Libre Office, Microsoft Office and plain text files모든 입력 문서가 일부 임시 PDF 파일로 변환된 후 GhostScript를 사용하여 최종 문서 조합이 수행됩니다. 이 강력한 도구는 다음을 수행할 수 있습니다.
merge multiple PDF documents optimize final file size
Nautilus 및 Gnome의 경우 필요한 프로세스를 자동화하기 위한 추가 스크립트를 포함한 자세한 내용은 위 링크를 참조하세요. Gnome과 Nautilus에 대한 솔루션이 단순화되었기 때문에 좀 더 제한된 접근 방식을 취했고, 주로 KDE와 Dolphin을 사용합니다.
이 솔루션은 질문에서 요청한 결과를 제공하지만 다음에도 작동합니다.텍스트 문서 및 PDF(이미지 옆)그리고 그것들을 모두 최종 PDF로 병합합니다.
파일은 출력 pdf에 통합됩니다.알파벳 순서.
최종 컨텍스트 메뉴 명령을 적용하는 것도 가능합니다모든 파일이 포함된 폴더로병합됩니다.
솔루션에는 다음도 포함됩니다.GUI특징.
그래서:
sudo apt-get install imagemagick unoconv ghostscript zenity libfile-mimeinfo-perl
gedit또는 기타 텍스트 편집기를 사용하십시오 .
gedit ~/.config/pdf-generate.conf
이것을 붙여넣으세요:
[general]
compression=95
density=200
따라서 기본 매개변수를 수정하려면 도구를 실행하기 전에 이 파일을 편집하면 됩니다.
PDF 생성 k=job을 담당하는 기본 스크립트는 에 배치되어야 합니다 /usr/local/bin/pdf-generate. 기본 스크립트의 내용은 소스 링크를 참조하세요. (반품여기.)
명령줄에서 기본 스크립트와 해당 구성 파일을 설치할 수 있습니다.
# mkdir --parents $HOME/.config
# wget --header='Accept-Encoding:none' -O $HOME/.config/pdf-generate.conf https://raw.githubusercontent.com/NicolasBernaerts/ubuntu-scripts/master/pdf/pdf-generate.conf
# sudo wget --header='Accept-Encoding:none' -O /usr/local/bin/pdf-generate https://raw.githubusercontent.com/NicolasBernaerts/ubuntu-scripts/master/pdf/pdf-generate
# sudo chmod +x /usr/local/bin/pdf-generate
이 PDF 생성 도구를 데스크탑 환경에 완전히 통합하려면:
gedit /usr/share/applications/pdf-generate.desktop.
Gnome/Nautilus 통합과 자동 다운로드 및 설치 링크를 참조하세요. 내 KDE 요구 사항에 맞게 약간 단순화되고 수정된 버전입니다.
[Desktop Entry]
Type=Application
Exec=pdf-generate
Hidden=false
NoDisplay=false
Icon=pdf
Keywords=pdf;generate;image;office;document;merge
StartupNotify=true
Name[en_US]=Generate PDF document
Name[en]=Generate PDF document
Name[C]=Generate PDF document
Name[fr_FR]=Génération d'un PDF
Comment=Tool to merge a set of documents to a PDF file.
Comment[en_US]=Tool to merge a set of documents to a PDF file.
Comment[fr_FR]=Outil de concaténation de documents en un fichier PDF.
MimeType=image/bmp;image/gif;image/jpeg;image/jpg;image/png;image/tiff;application/pdf;application/x-pdf;application/x-bzpdf;application/x-gzpdf;application/msword;application/vnd.ms-word;application/vnd.oasis.opendocument.text;application/vnd.openxmlformats-officedocument.wordprocessingml.document;application/vnd.ms-excel;application/vnd.openxmlformats-officedocument.spreadsheetml.sheet;application/vnd.openxmlformats-officedocument.spreadsheetml.template;application/vnd.ms-powerpoint;application/vnd.openxmlformats-officedocument.presentationml.presentation;application/vnd.openxmlformats-officedocument.presentationml.template;application/vnd.openxmlformats-officedocument.presentationml.slideshow;text/plain;
Categories=GNOME;GTK;Graphics;Conversion;Utility;
완전한 데스크탑 통합을 위해서는 이 PDF 생성 도구가 필요합니다.파일 관리자 컨텍스트 메뉴의 사용자 정의 작업을 통해 사용 가능.
노틸러스의 경우 아래에 있는 .desktop 파일에서 새 사용자 정의 작업을 선언해야 합니다 ~/.local/share/file-manager/actions(콘텐츠 링크 참조). Dolphin/KDE의 경우 다음과 같은 형식입니다 ~/.kde/share/kde4/services/ServiceMenus/.
gedit ~/.kde/share/kde4/services/ServiceMenus/pdf-generate.desktop
콘텐츠:
[Desktop Entry]
Actions=pdf-generate
Encoding=UTF8
Icon=pdf
MimeType=MimeTypes=image/bmp;image/gif;image/jpeg;image/jpg;image/png;image/tiff;application/pdf;application/x-pdf;application/x-bzpdf;application/x-gzpdf;application/msword;application/vnd.ms-word;application/vnd.oasis.opendocument.text;application/vnd.openxmlformats-officedocument.wordprocessingml.document;application/vnd.ms-excel;application/vnd.openxmlformats-officedocument.spreadsheetml.sheet;application/vnd.openxmlformats-officedocument.spreadsheetml.template;application/vnd.ms-powerpoint;application/vnd.openxmlformats-officedocument.presentationml.presentation;application/vnd.openxmlformats-officedocument.presentationml.template;application/vnd.openxmlformats-officedocument.presentationml.slideshow;text/plain;inode/directory;application/pdf
ServiceTypes=KonqPopupMenu/Plugin
Type=Service
[Desktop Action pdf-generate]
Exec=pdf-generate %F
Icon=pdf
Name=Create pdf file
다시 로그인한 후 소스 링크에 표시된 대로 파일을 선택할 때 상황에 맞는 메뉴 옵션이 나타납니다. 내 KDE/Dolphin 구성의 경우 확장자가 동일한 경우 선택한 파일에 대해 작동합니다. 그렇지 않은 경우 가장 좋은 방법은 필요한 모든 파일을 폴더에 넣고 해당 폴더를 마우스 오른쪽 버튼으로 클릭하면 나타나는 상황에 맞는 메뉴에서 명령을 실행하는 것입니다.
png, jpeg, pdf 및 odt 파일이 포함된 폴더에서 테스트합니다.
출력 파일은 소스 폴더에 위치하며 이름은 first_in_alphabetical_order-merged.pdf.
답변3
고쳐 쓰다:
제가 최근 Dolphin에서 사용하고 있는 서비스 메뉴는 다음과 같습니다.
[Desktop Entry]
Type=Service
Actions=image2pdf
Icon=application-pdf
Encoding=UTF-8
TryExec=img2pdf
ServiceTypes=KonqPopupMenu/Plugin
MimeType=image/*
[Desktop Action image2pdf]
Exec=konsole -e img2pdf %F -o out.pdf
Icon=application-pdf
Name=Convert selected image(s) into single pdf
말한 바와 같이여기. (올바른 파일 번호 지정 문제를 해결하려면 다음을 참조하세요.이것.)
sudo apt install imagemagick
Dolphin의 "서비스 메뉴"와 같은 파일 관리자에 대한 상황에 맞는 메뉴를 만듭니다. ~/.local/share/kservices5/ServiceMenus/IMG_2_PDF.desktop:4pPtqnJTDYShMf3 [Desktop Entry] Type=Service ServiceTypes=KonqPopupMenu/Plugin MimeType=image/*;Action=pdf;
[Desktop Action pdf]
Name=Create PDF from images
Icon=application-pdf
Exec=bash -c 'convert %F out.pdf'
상황에 맞는 메뉴 작업을 지원하는 파일 관리자의 경우 중요한 줄은 다음과 같습니다.
MimeType=image/*;
Exec=bash -c 'convert %F out.pdf'
영향을 받지 않는지 확인하세요.ImageMagick 보안 정책 "PDF"는 변환을 차단합니다..
Gthumb 사용(모든 뷰어가 인쇄할 수 있는 것은 아닙니다)많은 종류의이미지를 파일로):
- 이미지를 선택하고 마우스 오른쪽 버튼을 클릭한 다음 gThumb에서 엽니다(이미지 뷰어가 아닌 파일 브라우저에 나타납니다).
PDF를 만들기 전에 이미지를 다시 정렬할 수도 있습니다!
드래그 앤 드롭만 하면 됩니다:
- 인쇄하려면 다시 선택하고 마우스 오른쪽 버튼을 클릭한 다음 인쇄를 선택합니다.
- 파일을 저장할 위치를 선택한 후 프린터 목록에서 파일로 인쇄를 선택하세요.
여러 이미지를 PDF로 인쇄할 수 있는 기타 이미지 뷰어:
(그런데 저는 OP이자 다른 답변의 작성자이기도 합니다(현재 서명됨 user32012). 어느 시점에서 내 계정을 삭제했다가 이제 돌아왔습니다.)










