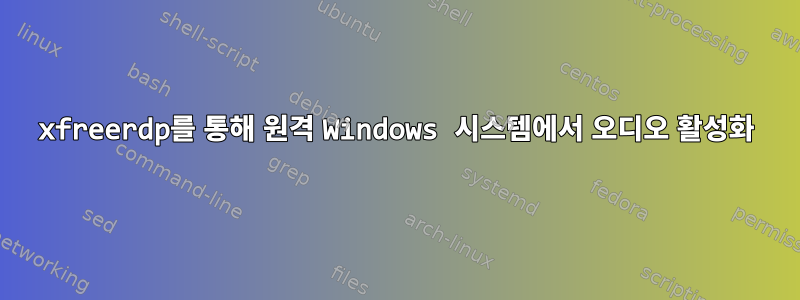
나는 내 책상에서 Linux 컴퓨터(RHEL7 실행) 옆에 있는 Windows 컴퓨터(Windos 7 64비트 실행)에 로그인하기 위해 xfreerdp를 사용하고 있습니다.
일반적으로 다음을 사용합니다.
xfreerdp -k uk -g 1280x950 --no-nla --plugin cliprdr
이로 인해 오디오가 비활성화됩니다. 다음을 사용하여 Windows 시스템의 사운드 출력을 Linux 상자로 전달할 수 있습니다.
xfreerdp --plugin drdynvc --plugin rdpsnd
Windows 상자에 오디오를 제공하기 위해 Linux 마이크 장치를 사용할 수 없습니다. 나는 시도했다:
--plugin audin_pulse
그리고 레지스트리 키를 설정합니다.
HKLM\SYSTEM\CurrentControlSet\Control\Terminal Server\WinStations\RDP-Tcp
f오디오 캡처 비활성화
0으로. 여기에서 비슷한 질문을 보았음에도 불구하고 이 문제를 해결하는 방법을 잘 모르겠습니다.
하지만 Windows 상자는 내 책상 위에 있으므로 거기에 있는 헤드폰과 마이크 소켓을 사용하는 것이 매우 기쁩니다. 즉, 오디오를 전혀 전달하고 싶지 않고 원격 시스템에서 활성화하기만 하면 됩니다.. 원격 데스크톱은 기본적으로 비활성화되어 있는 것 같습니다(Windows 측에서는 그런 것 같습니다).
-r sound:remote이전 rdesktop 프로그램에서는 이 작업을 실행 하거나 수행 할 수 있었습니다 -r sound:local. xfreerdp에 해당하는 것은 무엇입니까?
[배경: 내 목표는 Windows 상자에서 비즈니스용 Skype를 사용하는 것입니다. 작동하는 한 헤드폰을 어디에 연결해도 상관 없습니다. Linux 시스템에서 pidgin+sipe를 사용했지만 모든 것이 작동하는지 잘 모르겠습니다.]
답변1
내 Google Fu가 돌아왔습니다.
좀 더 조사한 후에 답을 찾았습니다. /audio-mode:1을 사용하여 서버에 오디오를 유지하십시오. 방금 테스트했는데 Windows VM에서 매핑된 USB 오디오 장치인 VOIP용 USB 헤드셋을 확인했습니다.
xfreerdp /w:1904 /h:1120 /u:내 사용자 이름/오디오 모드:1 /v:192.168.1.2 +클립보드+글꼴
https://github.com/FreeRDP/FreeRDP/wiki/CommandLineInterface
값은 0 - 로컬 리디렉션, 1 - 서버에 유지, 2 - 없음입니다.
이 별칭이 유용하다고 생각했습니다.
별칭 rdp_ad="xfreerdp /w:1904 /h:1120 '/u:mydomain\myusername' +clipboard +fonts "
답변2
FreeRDP 버전 2[1] 및 Windows 10의 경우 다음이 필요합니다.
xfreerdp /v:MyWindows /sound /microphone
PulseAudio를 감지하고 다음과 같이 말합니다.
...
[INFO][com.freerdp.channels.rdpsnd.client] - Loaded pulse backend for rdpsnd
[INFO][com.freerdp.channels.audin.client] - Loaded pulse backend for audin
...
매우 간단합니다.
[1]: 제가 테스트한 정확한 버전은 2.0.0~git20190204.1.2693389a+dfsg1-2PulseAudio를 사용하는 Debian Sid 였습니다.13.0-5
답변3
이제 괜찮아! ! !
Linux 머신에서 Windows Server 2016으로 실행할 수 있는 샘플을 사용하려면 Windows Server 2016에 다음 서비스와 역할을 설치해야 합니다.
(이미지에는 많은 기능이 나와있지만, 단순히 ''원격 데스크톱 서비스' "서버 역할"에서 추가로 "를 선택합니다.원격 데스크톱 세션 호스트'). 그 이후에는 다시 시작해야 합니다...
그런 다음 다음과 같이 xfreerdp 연결을 얻으십시오.
xfreerdp /microphone:sys:alsa /sound:sys:alsa /clipboard /u:MyUser /v:MyServerIPorHostname
해당 데이터의 "MyUser" 및 "MyServerIPorHostname"만 변경하십시오.
ALSA(Advanced Linux Sound Architecture)를 사용하므로 기본 장치를 로컬 Linux PC에서 리디렉션할 수 있습니다.
[따라서 xfreerdp를 사용하여 RDP를 통해 전체 Skype 경험을 얻을 수 있습니다]
답변4
다음 명령줄을 사용하여 로컬 RDP 지원 가상 Windows VM(작동 중인 Windows, Wine 호환 응용 프로그램 실행)에 연결했습니다.
xfreerdp /d: /u:username /p:password /v:ip_address /size:100% /dynamic-resolution /drive:home,$HOME /audio-mode:0 /microphone:sys:pulse /sound:sys:pulse
이렇게 하면 Windows에서 액세스할 수 있도록 내 홈 디렉터리가 매핑되고, Pulse Audio를 통해 오디오 및 마이크가 활성화되며, 설정 창의 크기 조정이 가능해지고 사용 가능한 화면 영역의 100%에 맞춰집니다(Mint/Cinnamon 작업 표시줄은 계속 표시됩니다). Linux Mint 20/20.1 Cinnamon Edition에서 원활하게 실행됩니다.
도움이 되었기를 바랍니다.



