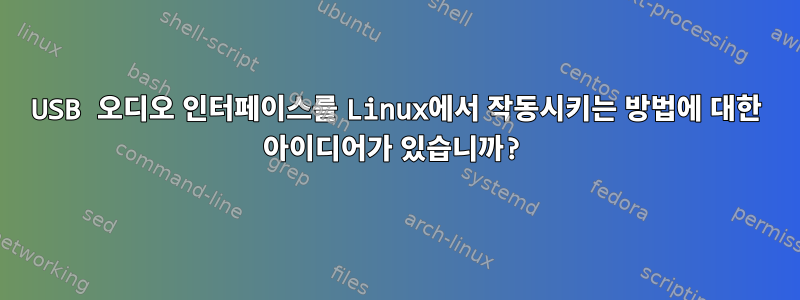
PulseAudio가 인식되지 않는 것 같습니다.포커스라이트 스칼렛 6i6USB 오디오 인터페이스. 이것2i2그러나 올바르게 인식되고 예상대로 작동합니다. 6i6을 2i2와 동일한 시스템에서 실행할 수 없는 것 같습니다. 둘 다 클래스 호환 USB 장치라고 합니다. 또한 새로 설치된 다른 컴퓨터(Kubuntu 12.04)에서 6i6을 시도했지만 결과는 동일했습니다. PulseAudio에서는 6i6이 표시되지 않았습니다.
제가 찾은 유일한 공식 정보는 다음과 같습니다.
Linux 및 Focusrite / Novation Focus 제품 | http://focusritedevelopmentteam.wordpress.com/2012/04/23/linux-and-focusrite-novation-products/
적합: Scarlett 2i2, 2i4, 8i6, 18i6, 6i6, 18i8, 18i20, Saffire 6 USB MkII(USB 오디오 클래스 2.0 호환), Forte 및 iTrack Solo.
내 경험으로는 6i6이 괜찮다는 것입니다아니요작동합니다 (2i2가 작동하는 동안). 여기 누군가가 문제를 알아냈거나 이 문제를 해결하기 위해 취해야 할 단계를 알려줄 수 있기를 바랍니다.
$ lsusb
[snip other h/w]
Bus 001 Device 006: ID 1235:8012 Novation EMS
$ cat /proc/asound/cards
[snip other h/w]
1 [USB ]: USB-Audio - Scarlett 6i6 USB
Focusrite Scarlett 6i6 USB at usb-0000:00:1a.0-1.2, high speed
$ pacmd list-cards
Welcome to PulseAudio! Use "help" for usage information.
>>> 1 card(s) available.
[the 6i6 is not shown, only the built-in sound card is shown]
저는 Kubuntu 12.04 LTS(KDE)를 실행 중이고 시스템 설정 -> 멀티미디어 -> Phonon에 6i6이 전혀 표시되지 않습니다.
과거에는 2i2가 다음과 같이 식별되었습니다.
#lsusb
[snip other h/w]
Bus 003 Device 002: ID 1235:8006 Novation EMS
$ cat /proc/asound/cards
1 [USB ]: USB-Audio - Scarlett 2i2 USB
Focusrite Scarlett 2i2 USB at usb-0000:04:00.0-1, high speed
$ pacmd list-cards
Welcome to PulseAudio! Use "help" for usage information.
>>> 3 card(s) available.
[snip other cards]
index: 2
name: <alsa_card.usb-Focusrite_Scarlett_2i2_USB-00-USB>
감사해요
답변1
2017/2018년 현재(예: Linux 커널 4.X 이상) 장치는 특별한 드라이버 없이 작동합니다. 이제 아무 문제 없이 Arch Linux에서 사용하고 있습니다.
그러나 Focusrite는 새 버전인 2세대 6i6을 출시했습니다. 장치는 Class Compliant이고 기본 기능은 Linux에서 기본적으로 작동하지만 alsa 믹서는 아직 2세대 6i6에서 작동하지 않습니다.
바라보다:
Focusrite Scarlett 6i6 2세대|열정
https://community.ardour.org/node/14390#comment-48598
Focusrite Scarlett 2세대 - 페이지 2 - LinuxMusicians
https://linuxmusicians.com/viewtopic.php?t=15810&start=15
답변2
커널을 3.16.2로 업그레이드한 후 Linux Mint 17에서 사운드 인터페이스가 제대로 작동하는 것을 발견했습니다. 세부사항은 다음과 같습니다:http://www.digitalstroopwafel.com/?p=141
답변3
이 답변은 오래되었습니다. 최신 정보는 다른 답변을 참조하세요.
KX Studio를 설치하여 이 문제를 해결했습니다. 지침은 여기에서 찾을 수 있습니다:http://kxstudio.sourceforge.net/문서
이것이 내가 사용하는 단계입니다. (KX Studio 문서에서 직접 가져온 것입니다.) 제 경우에는 지연 시간이 짧은 커널을 설치해야 했습니다. 처음에는 일반 커널을 사용해 보았으나 성공하지 못했습니다. KX Studio와 kxstudio-kernel-lowlatency를 설치하면 오디오 인터페이스가 "작동"했습니다.
1단계 - 저장소 활성화
소프트웨어 소스(일반적으로 시스템 메뉴에 있음)를 열고 타사 구분 기호에 다음 코드를 추가합니다: ppa:kxstudio-team/kxstudio 또는 동일한 효과가 있는 이 명령을 실행할 수도 있습니다: sudo add-apt-storage Library ppa :kxstudio-팀/kxstudio
그런 다음 소스를 다시 로드하고(방법은 현재 애플리케이션에 따라 다름) "kxstudio-repos" 패키지를 설치합니다. 그런 다음 소스를 다시 로드하십시오. 명령줄에서도 동일한 작업을 수행할 수 있습니다. sudo apt-get update sudo apt-get install kxstudio-repos sudo apt-get update
참고: 12.04를 실행 중인 경우 KDE4를 안정적인 4.9.5 버전으로 업데이트하는 "kxstudio-repos-kde49"도 설치하는 것이 좋습니다.
2단계 - 시스템 업데이트
저장소가 설정되면 이제 시스템을 업그레이드할 차례입니다(즉, 최신 Ubuntu 버전으로 업그레이드하지 말고 소프트웨어를 업데이트하십시오!).
데스크탑 환경에서 제공하는 도구(Ubuntu Software Center, Synaptic, Update Manager, KPackageKit, Muon 등)를 사용하세요. 명령줄을 사용하고 싶거나 종속성 충돌이 너무 많은 경우(KXStudio로 업그레이드하기 전에 많은 PPA를 활성화한 경우 발생할 수 있음) 명령은 다음과 같습니다: "dist"라고 표시되더라도 sudo apt-get dist-upgrade - 업그레이드'를 실행하면 Ubuntu 버전이 업데이트되지 않습니다. 이 경우 "dist"는 "무언가가 제거되더라도 충돌을 해결한다"는 의미입니다.
이 단계에는 시간이 좀 걸립니다. 업그레이드하는 동안 몇 가지 사소한 문제가 발생할 수 있습니다.
3단계 - KXStudio 데스크탑 설치
업그레이드한 후에는 기본 KXStudio 소프트웨어 패키지를 설치해야 합니다. "kxstudio-repos" 패키지를 설치하는 것과 마찬가지로 이제 다음을 설치하십시오.
KDE4의 경우 -> 'kxstudio-desktop-kde4' XFCE의 경우 -> 'kxstudio-desktop-xfce' 다른 시스템의 경우 'kxstudio-desktop-base' 및 ubuntu 관련 패키지(예: LXDE의 경우 'lubuntu-desktop')를 설치하세요.
4단계 - 멀티미디어 소프트웨어 설치
이 단계는 거의 선택 사항입니다. 여기서는 오디오, 그래픽, 비디오용 기본 소프트웨어를 설치합니다. 이전과 마찬가지로 이제 몇 가지 새로운 메타패키지를 설치할 차례입니다. 아래에 나열되어 있습니다(종속성을 따르는 트리 보기).
kxstudio-meta-all
kxstudio-meta-audio
kxstudio-meta-audio-plugins
kxstudio-meta-audio-plugins-dssi
kxstudio-meta-audio-plugins-ladspa
kxstudio-meta-audio-plugins-lv2
kxstudio-meta-audio-plugins-vamp
kxstudio-meta-audio-plugins-vst
kxstudio-meta-graphics
kxstudio-meta-video
kxstudio-meta-codecs
kxstudio-meta-restricted-extras
kxstudio-meta-non-free
이전과 같이 원하는 메타패키지를 설치합니다(예: 패키지를 검색하고 설치를 클릭하거나 명령줄에서 sudo apt-get install 을 사용). 이러한 메타패키지에 대한 설명은 Ubuntu: Metapackages 문서를 참조하세요.
참고 - Meta-all은 제한된 추가 기능을 권장하고 오디오는 오디오 플러그인을 권장합니다.
5단계 - 커널 설치
제 경우에는 이 단계가 필요합니다. 공통 코어로는 충분하지 않습니다. kxstudio-kernel-lowlatency를 설치해야 합니다.
KXStudio에 커널을 설치하는 것은 이보다 쉬울 수 없습니다. 다음 패키지 중 하나를 설치하면 됩니다.
kxstudio-kernel-generic
kxstudio-kernel-generic-pae (32bit only)
kxstudio-kernel-lowlatency
kxstudio-kernel-lowlatency-pae (32bit only)
kxstudio-kernel-realtime (10.04 or 12.04)
kxstudio-kernel-realtime-pae (10.04 or 12.04, 32bit only)
실시간 커널은 10.04 및 12.04에서만 사용할 수 있습니다. Ubuntu 10.04는 2.6.33 RT 커널을 사용하고, 12.04는 3.2.0 RT 커널을 사용합니다.
6단계 - 재부팅 및 설정 업데이트
모든 작업이 완료되었으면 재부팅할 차례입니다. 다음에 로그인하면 설정(및 테마)을 업데이트하는 데 도움이 되는 KXStudio 시작 화면이 표시됩니다. 또한 "cadence"를 실행하고 JACK 설정을 원하는 대로 변경해야 합니다. 마지막으로 설정을 업데이트한 후 다시 로그인하시면 됩니다.
7단계 - 즐겨보세요!
물론, 이제는 즐길 시간입니다!


