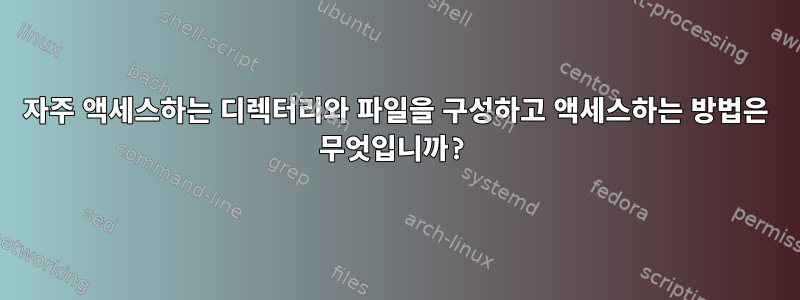
내 우분투에서는 자주 사용하는 디렉토리를 노틸러스 북마크에 추가하여 더 빠르게 액세스합니다.
노틸러스가 장시간 열려 있고 탭이 많이 열려 있으면 메모리를 많이 소모합니다. 또한 노틸러스는 예기치 않게 종료되어 현재 작업 중인 디렉토리를 잊어버릴 수도 있습니다. 그래서 저는 Nautilus에 대한 몇 가지 대안을 고려하고 있습니다(GUI와 CLI 모두 괜찮습니다).
명령줄이 가장 쉬운 옵션인 것 같아요. 하지만 노틸러스의 북마크 편리성은 그리울 것입니다.
- 자주 방문하는 디렉토리를 기억하고 정리하는 모범 사례/방법은 무엇입니까?
- 내 생각은 디렉토리를 만들고 거기에 자주 방문하는 디렉토리에 대한 링크를 저장하는 것입니다. 더 좋은 방법이 있나요?
- 노틸러스의 목차 북마크를 링크로 변환할 수 있습니까?
Nautilus의 dir 북마크가 저장된 위치를 찾고 있지만 아무 소용이 없습니다.
$ find ~ -name nautilus | less ./.config/nautilus ./.gconf/apps/nautilus ./.gconf/apps/ubuntuone/nautilus ./.gnome2/accels/nautilus위 위치와 거기에 있는 파일 내용을 확인했는데 북마크가 발견되지 않았습니다.
답변1
명령줄 도구
나는 자동 점프를 직접 사용하고 또한 명령줄에서 탐색하기 위해 여러 별칭을 사용합니다. 예를 들면 다음과 같습니다.
alias b='cd -'
alias c='cd ~/Dropbox/95_2014/work/code'
alias d='~/Dropbox'
alias lnk='cd ~/Dropnot/webs/rails_apps/linker'
alias n='cd ~/Dropnot'
alias play='cd ~/play/'
alias q='cd ~/Dropbox/95_2014/work/code/ruby__rails/ruby/ruby_quiz'
alias s='cd ~/Dropnot/setups'
alias w='cd ~/Dropnot/webs'
alias work='cd ~/Dropbox/95_2014/work'
이 별칭과 다른 모든 별칭을 ~/.bash_aliases 파일에 저장하고 다음 파일에 포함합니다.
test -f ~/.bash_aliases && . $_
내 .bashrc파일에.
자동 점프 설치를 위해 이것을 내 폴더에 가지고 있습니다..bashrc
test -s ~/.autojump/etc/profile.d/autojump.sh && . $_
.bashrc자동 점프가 설치되지 않은 새 컴퓨터에서도 오류 없이 라인을 가질 수 있기 때문에 내 도트 파일을 이식 가능하게 유지합니다 .
정리하다
실제 조직에서는 다음을 사용합니다.
~/Dropbox # stuff for the future / elsewhere, maintained by Dropbox
~/Dropnot # stuff for git, not Dropbox, i.e. sites and apps
~/Dropbox/95_2014 # My 'year' approach to archiving old stuff every year
~/Dropbox/95_2014/work # All my work stuff which is most of it.
~/Dropbox/95_2014/life # All my non-work, personal and private stuff
나는 또한 다음을 사용합니다:
~/tmp # as a scratchpad directory for files I don't care about.
~/setups # for a cloned github repo with my dotfiles.
그리고 다음 시스템 디렉토리
~/Downloads
~/Desktop
~/Pictures
스크린샷, 다운로드 등 빠른 사용을 위해
기타 도구:
autocd또한 디렉토리 이름을 입력하고 존재하는 경우 CD를 넣을 수 있도록 설정했습니다 (이것은 Ubuntu에서 작동하지만 OSX에서는 bash 버전을 3에서 4로 업그레이드해야 했습니다. 이를 호출하는 줄은 다음과 같습니다.
[ ${BASH_VERSINFO[0]} -ge 4 ] && shopt -s autocd
또한 프롬프트에 디렉토리 정보를 포함하여 PS1시간, 이름 머신 및 git 분기와 함께 처음 3개(현재) 디렉토리와 마지막 2개 디렉토리를 표시하는 것이 도움이 된다는 것을 알았습니다.

나는 다음을 통해 이것을 달성했습니다..bashrc
git_branch () { git branch 2> /dev/null | sed -e '/^[^*]/d' -e 's/* \(.*\)/\1/'; }
HOST='\033[02;36m\]\h'; HOST=' '$HOST
TIME='\033[01;31m\]\t \033[01;32m\]'
LOCATION=' \033[01;34m\]`pwd | sed "s#\(/[^/]\{1,\}/[^/]\{1,\}/[^/]\{1,\}/\).*\(/[^/]\{1,\}/[^/]\{1,\}\)/\{0,1\}#\1_\2#g"`'
BRANCH=' \033[00;33m\]$(git_branch)\[\033[00m\]\n\$ '
PS1=$TIME$USER$HOST$LOCATION$BRANCH
긴 PS1 프롬프트로 인해 커서가 오른쪽으로 밀리지 않도록 Enter 키를 조심하세요.
노틸러스의 북마크
나는 노틸러스에서 이러한 기능을 좋아하지만 명령줄에서 액세스하거나 사용하는 것을 피합니다. 저는 관련된 동기화 문제를 다루고 싶지 않습니다. 저는 OSX(Ubuntu도 포함)를 사용하고 있는데 거기에서는 작동하지 않습니다. 어쨌든 저는 6을 더 좋아합니다. - GUI 측면 패널에 12개의 북마크가 있으므로 즉석에서 생성하는 것이 어렵지 않습니다(1분 미만의 1회 작업).
답변2
개인적으로 저는 본격적인 파일 관리자의 목적을 결코 이해하지 못했습니다. coreutils파일 관리 용으로 정말 마음에 듭니다 . 그래서 내 해결책은 디렉토리 관리 유틸리티를 사용하는 것입니다. 이것들은 많이 있는데 개인적으로 용도를 찾지 못했기 때문에 개인적으로 추천할 수는 없습니다. 그러나 살펴볼 수 있는 몇 가지 예는 다음과 같습니다.
이러한 유틸리티 중 다수는 동일한 사람이 설계한 것이 분명합니다(예: , j및 j2. 그러나 나는 그것들이 서로 다른 프로젝트를 정당화하기에 충분한 차이를 가지고 있다고 생각합니다.zv
내 생각에 그것은 내가 당신에게 드리는 주요 조언이 실제로는 이라는 뜻인 것 같습니다 coreutils. 이건 좋은 선택은 아닌 것 같습니다. 그러나 실제로 모든 파일 관리자는 실제로 coreutils.
그러나 Nautilus에 대한 모든 대안을 환영하므로 터미널 기반 대안을 추가하겠습니다(TUI이지만 인터페이스는 저주합니다!).mc. Midnight Commander(또는 mc)는 터미널 기반 시각적 파일 관리 솔루션입니다. 개인적으로 나는 맹세합니다 coreutils. 그러나 나는 그렇게 하는 사람들도 많이 알고 있습니다 mc.
나의 마지막 조언은 궁수로서의 나의 태도에 깊이 뿌리를 두고 있습니다. "시도해보고 확인하세요" [어느 쪽이 더 마음에 드는지]! 그거 사용하세요!
답변3
제가 사용하고 추천하는 GUI 솔루션은투나드(물론 다른 데스크탑에서도 작동합니다.) 빠르고 가벼우며 안정적이며 메모리 사용량이 거의 눈에 띄지 않습니다(두 개의 별도 창에 있는 30개 이상의 탭에서 ~70MiB). 일부 기능은 다음과 같습니다.
- 탭 탐색.
- 북마크를 드래그/드롭하세요.
- 모드( Ctrl+ S)를 눌러 파일을 선택합니다.
- 배치 파일 및 디렉토리 이름 변경( F2).
- FTP, Samba, MTP 및 기타 퓨즈 또는 gvfs 기반 볼륨 검색을 지원합니다.
- 내장 볼륨 관리자.
- 네트워크 공유 브라우저가 내장되어 있습니다.
- 사용자 정의 상황에 맞는 메뉴 항목을 추가하는 기능: 특정 파일이나 디렉터리에서 사용자 정의 스크립트/명령을 실행합니다.
- 두 번의 클릭으로 현재 디렉터리에서 터미널 에뮬레이터를 실행합니다.
~ 중에기타 흥미로운 기능.
고쳐 쓰다:
Thunar는 북마크를 ~/.gtk-bookmarks다른 gtk 기반 애플리케이션에서 사용할 수 있도록 다음과 같이 URI 형식으로 저장합니다:
file:///home/ariel/Descargas
file:///home/ariel/Documentos
file:///home/ariel/Im%C3%A1genes
file:///home/ariel/M%C3%BAsica
file:///home/ariel/Plantillas
file:///home/ariel/P%C3%BAblico
file:///home/ariel/V%C3%ADdeos
smb://sx2310/publico/ SMB /publico/ en SX2310
Nautilus가 이미 이 형식으로 저장했는지는 모르겠지만, 그렇다면 Thunar로 가져올 필요조차 없습니다.
업데이트 #2:
노틸러스는 실제로 북마크를 같은 형식으로 저장하는 것 같습니다.이 질문에 명시된 바와 같이; 하지만 다른 파일( ~/.config/gtk-3.0/bookmarks)에 있으므로 복사하여 붙여넣으면 됩니다.
cp -f ~/.config/gtk-3.0/bookmarks ~/.gtk-bookmarks
병합할 수도 있습니다(Natilus에서 Thunar로):
cat ~/.config/gtk-3.0/bookmarks >> ~/.gtk-bookmarks
그리고그 반대로(튜나르 대 노틸러스):
cat ~/.gtk-bookmarks >> ~/.config/gtk-3.0/bookmarks
업데이트 #3:
XFCE용으로 설계되었지만 XFCE 자체는 많은 Gnome 라이브러리에 의존하므로 Gnome 데스크탑에서 제대로 작동합니다. 나는 개인적인 경험을 통해 이것이 사실임을 확인할 수 있습니다.
답변4
Vim에 대해 잘 아시나요? 그렇다면 한번 살펴보시기 바랍니다레인저스. 매우 빠른 텍스트 기반 파일 관리자이며 Vim과 유사한 단축키를 사용합니다.
- 로 이동합니다
hjkl. - 현재 디렉토리를 북마크하려면 을 누른
m다음 북마크를 저장하려는 키를 누르세요. 북마크에 액세스하려면 을 누른'다음 북마크한 키를 누르세요. - 디렉토리를 생성하려면 다음을 입력하십시오.
:mkdir DIR_NAME - 셸에 액세스하려면 키를 누른
S다음 Return to Ranger 를 사용하세요Ctrl+D.
키 바인딩 유형 목록입니다 1?. 또한보십시오https://wiki.archlinux.org/index.php/Ranger.


