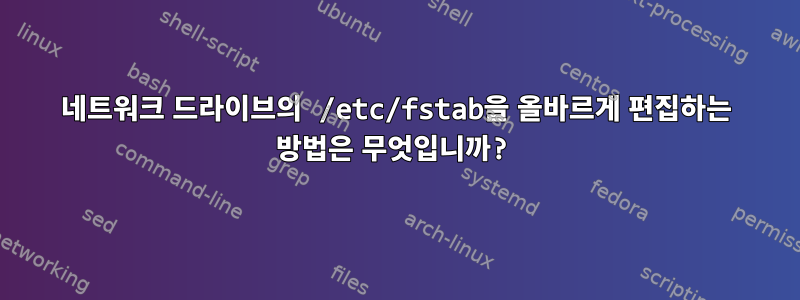
편집을 통해 시작 시 네트워크 드라이브를 자동 마운트하려고 했지만 /etc/fstab작동하지 않습니다.
이 줄을 실행하면,
sudo mount.cifs //192.168.0.67/test /home/pi/test -o username=myname,password=123
좋은 결과. 하지만 어떻게 해야할지 모르겠습니다 /etc/fstab.
답변1
파일의 각 줄에는 /etc/fstab공백이나 탭으로 구분된 다음 필드가 포함되어 있습니다.
file_system dir type options dump pass
/etc/fstab에 추가된 일반적인 마운트 지점은 다음과 같습니다:
# <file system> <dir> <type> <options> <dump> <pass>
/dev/sda1 / ext4 defaults,noatime 0 1
단순히 파일에 마운트 문을 추가할 수는 없습니다.
파일 끝에 다음 줄을 추가합니다 /etc/fstab.
//192.168.0.67/test /home/pi/test cifs username=myname,password=123,iocharset=utf8,sec=ntlm 0 0
/etc/fstab을 편집한 후 파일 시스템을 마운트하여 테스트할 수 있습니다. mount -a그러면 fstab을 확인하고 존재하는 모든 항목을 설치하려고 시도합니다.
답변2
에숄더의 답변 외에도 .smbcredentials추가 보안을 위해 홈 디렉터리에 있는 특정 파일에 자격 증명을 배치할 수도 있습니다. 이는 특히 다중 사용자 시스템의 경우 좋은 방법입니다. 이렇게 하면 CIFS 비밀번호를 보호할 수 있습니다. 파일을 생성 /home/myname/.smbcredentials하고 다음 두 줄만 포함합니다.
username=myname
password=123
권한을 설정하세요.
$ chmod 600 .smbcredentials
그런 다음 /etc/fstab다음 줄을 포함합니다.
//192.168.0.67/test /home/myname/test cifs credentials=/home/myname/.smbcredentials,iocharset=utf8,sec=ntlm 0 0
반드시 mount -a테스트하거나 다시 시작하세요.
답변3
이것이 귀하의 스레드를 가로채는 것 같으면 죄송합니다. 관련이 있습니다. 여기에 게시된 제안을 내 Raspberry Pi와 함께 사용하기 위해 몇 시간을 보낸 다음 포기하고 Raspberry Pi 사용자 시나리오를 위한 이 대안을 생각해냈습니다... . 이는 Ubuntu 18.04에서도 작동합니다.
내 Raspberry Pi 3+에서 Raspberry Pi Raspbian 버스터 데스크톱을 사용하기 위해 위의 조언을 얻으려고 노력하고 있지만 안정적으로 작업할 수 있는 것은 릴리스의 명령줄 버전뿐입니다.사용자 6354이 스레드의 시작 부분에. 그러나 일부 편집을 통해 해당 행을 내 pi의 /home/user/.config/autostart 폴더에 있는 파일에 넣고 작동시킬 수 있었습니다.
파일 내용은 다음과 같아야 합니다(상황에 따라 변경 - 아래 참조).
[Desktop Entry] Encoding=UTF-8 Name=OurCloud_share Name[en_GB]=OurCloud_share GenericName=OurCloud_share Comment=Script to mount OurCloud_share TryExec=lxterminal Exec=lxterminal -e "sudo mount.cifs //192.168.1.xxx/sourcefolder /home/pi/targetfolder -o username=loginID,password=userpassword" Icon=lxterminal Type=Application StartupNotify=true Categories=GTK;Utility;TerminalEmulator; Name[en_US]=mount_OurCloud.desktop
어디:
OurCloud_share = NAS 드라이브 액세스라고 부르고 싶은 모든 것
192.168.1.xxx = 이를 네트워크의 NAS TCP/IP 주소로 바꾸세요.
sourcefolder = NAS 드라이브의 공유 폴더
targetfolder = 탑재된 NAS 폴더의 내용을 표시하려는 폴더(두 가지 방법으로 액세스하려면 이 폴더를 생성하고 읽기/쓰기로 설정되어 있는지 확인하세요)
loginID = 네트워크를 통해 NAS에 로그인하기 위한 사용자 ID
userpassword = 로그인 ID와 함께 사용할 비밀번호
의미 있는 이름으로 파일 이름을 지정합니다(여기서는 "mount_OurCloud.desktop"을 사용하고 있습니다. ".desktop" 파일 형식이 필요합니다.)
이 파일을 저장한 다음 루트 권한으로 파일 실행 권한을 설정하십시오.
다시 시작하면 NAS 폴더가 대상 폴더에 표시되어야 합니다.


