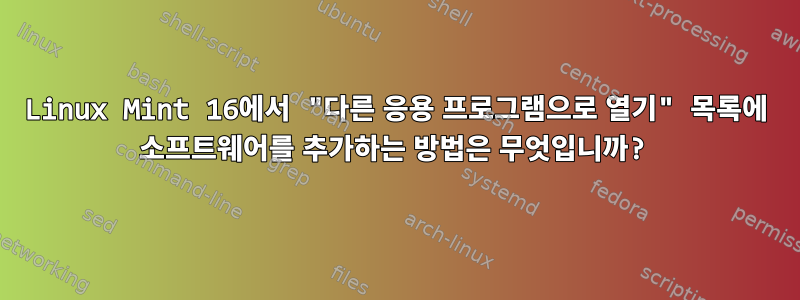
열려는 사진을 클릭하면 드롭다운되는 "다른 앱으로 열기" 목록에 소프트웨어를 추가하고 싶습니다. 설치했습니다장면내 Linux Mint 16 시스템에서는 사진 열기 옵션 목록에 표시되지 않습니다. 이것을 기본 사진 뷰어로 만들고 싶습니다. 기타 앱 하단에는 사용자 정의 명령을 추가하여 소프트웨어를 목록에 추가하고 기본 뷰어로 설정할 수 있다고 나와 있습니다. 나는 이 작업을 수행하는 방법이나 그 중 많은 부분이 Linux Mint 16에 어디에 있는지 모릅니다. 저는 Linux를 처음 접했고 Linux 기술에 대한 설명이나 코드를 모두 모릅니다. 따라서 쉘 생성, 사용자 정의 명령 또는 Windows에서 필요하지 않은 기타 작업은 나에게 낯설습니다. 나는 컴퓨터 전문가가 아닙니다.
답변1
좋아, PhotoScape를 로컬에서 사용해 보았는데 파일 연결이 제대로 작동했습니다. 예를 들어 파일 관리자의 "다음으로 열기" 컨텍스트 메뉴에서 .jpg 파일용 PhotoScape를 제공했습니다.
기본적으로 해야 할 일은 에 설명되어 있습니다.Ubuntu에서 Wine 프로필 연결 사용그리고 부분적으로는http://blog.thewebsitepeople.org/2010/12/nautilus-open-with-mime-type-associations/
두 개의 파일을 생성해야 합니다.
- 와인이 접근할 수 있도록 PhotoScape로 열려는 파일의 경로를 변환하는 스크립트
- MIME 유형(예: jpg, .png, .bmp 또는 필요한 모든 것)을 위 스크립트와 연결하는 .desktop 파일
스크립트는 ~/.local/share/applications/photoscape.sh다음과 같습니다.
#!/bin/sh
param=
while [ "$1" ]
do
param="$param Z:$1"
shift
done
wine "C:\Program Files\PhotoScape\PhotoScape.exe" $param
그것이하는 일은 추가하는 것입니다지:(와인은 대부분의 배포판에서 Linux 시스템 디렉토리 구조의 나머지 부분을 볼 수 있음)를 PhotoScape로 열려는 이미지 경로로 이동합니다.
내 예에서 .jpg 파일을 위 스크립트와 연결하는 .desktop 파일은 ~/.local/share/applications/photoscape.desktop다음과 같습니다.
[Desktop Entry]
Version=1.0
Type=Application
Terminal=false
Name=PhotoScape
Exec=~/.local/share/applications/photoscape.sh
Path=/home/doktor5000/.wine/dosdevices/c:/Program Files/PhotoScape
Icon=8FC0_PhotoScape.0
MimeType=image/jpeg;
이 두 파일을 생성합니다. .desktop 파일이 ~/.local/share/applications 또는 /usr/share/applications에 있는 것이 중요합니다(모든 사용자에 대해 PhotoScape와의 연결을 활성화하려는 경우).
이 두 파일을 생성한 후 파일 관리자를 닫고 다시 열고 .jpg 파일을 마우스 오른쪽 버튼으로 클릭하면 PhotoScape를 사용하여 열립니다.
편집하다:
OP는 터미널 명령을 통해 이러한 파일을 생성하는 쉬운 방법을 요청했기 때문에 다음은 이 두 파일을 생성하는 전체 세션입니다. 모든 명령은 일반 사용자로 실행되어야 합니다.아니요루트는 전혀 필요하지 않습니다. 내 프롬프트도 출력에 포함되며 다음과 같습니다.
┌─[doktor5000@Mageia5]─[00:30:08]─[~] └──╼
파일이 없습니다
┌─[doktor5000@Mageia5]─[00:34:14]─[~]
└──╼ ls -al ~/.local/share/applications/photoscape*
ls: cannot access /home/doktor5000/.local/share/applications/photoscape*: No such file or directory
존재하지 않는 경우를 대비해 포함 폴더를 만듭니다.
┌─[doktor5000@Mageia5]─[00:34:15]─[~]
└──╼ mkdir -p ~/.local/share/applications
호출하여 첫 번째 파일을 만듭니다.여기 문서
┌─[doktor5000@Mageia5]─[00:51:42]─[~]
└──╼ cat << 'EOF' > ~/.local/share/applications/photoscape.sh
> #!/bin/sh
> param=
> while [ "$1" ]
> do
> param="$param Z:$1"
> shift
> done
> wine "C:\Program Files\PhotoScape\PhotoScape.exe" $param
> EOF
┌─[doktor5000@Mageia5]─[00:52:07]─[~]
└──╼
힌트:실행하는 명령은 cat << 'EOF' > ~/.local/share/applications/photoscape.shEnter를 누르면 커서가 다음 줄로 이동하고 >일반 프롬프트 대신 해당 문자를 표시하는 것과 같습니다. 그런 다음 위에 게시한 파일의 내용을 문자 없이 삽입하세요. >이 문자는 셸에서 자동으로 추가됩니다. 마지막 줄에 입력해야합니다 EOF(약어이자형ND오에프에프ile )을 입력하고 Enter를 누르면 여기 문서가 ~/.local/share/applications/photoscape.sh 파일에 기록되고 일반 프롬프트로 돌아갑니다.
스크립트에 실행 권한을 추가하고 결과를 확인하세요.
┌─[doktor5000@Mageia5]─[00:52:07]─[~]
└──╼ chmod +x ~/.local/share/applications/photoscape.sh
┌─[doktor5000@Mageia5]─[00:56:23]─[~]
└──╼ ls -al ~/.local/share/applications/photoscape.sh
-rwxr-xr-x 1 doktor5000 doktor5000 123 Jan 3 00:52 /home/doktor5000/.local/share/applications/photoscape.sh*
┌─[doktor5000@Mageia5]─[00:56:28]─[~]
└──╼ cat /home/doktor5000/.local/share/applications/photoscape.sh
#!/bin/sh
param=
while [ "$1" ]
do
param="$param Z:$1"
shift
done
wine "C:\Program Files\PhotoScape\PhotoScape.exe" $param
┌─[doktor5000@Mageia5]─[00:57:07]─[~]
└──╼
이전과 동일하게 .desktop 파일을 추가합니다.
┌─[doktor5000@Mageia5]─[00:57:07]─[~]
└──╼ cat << EOF > ~/.local/share/applications/photoscape.desktop
> [Desktop Entry]
> Version=1.0
> Type=Application
> Terminal=false
> Name=PhotoScape
> Exec=~/.local/share/applications/photoscape.sh
> Path=/home/doktor5000/.wine/dosdevices/c:/Program Files/PhotoScape
> Icon=8FC0_PhotoScape.0
> MimeType=image/jpeg;
> EOF
┌─[doktor5000@Mageia5]─[01:07:40]─[~]
└──╼
"신뢰할 수 있는" 데스크톱 파일로 만들기 위해 실행 가능하게 만들고 결과를 확인합니다.
┌─[doktor5000@Mageia5]─[01:11:01]─[~]
└──╼ chmod +x ~/.local/share/applications/photoscape.desktop
┌─[doktor5000@Mageia5]─[01:11:10]─[~]
└──╼ ls -al ~/.local/share/applications/photoscape.desktop
-rwxr-xr-x 1 doktor5000 doktor5000 234 Jan 3 01:07 /home/doktor5000/.local/share/applications/photoscape.desktop*
┌─[doktor5000@Mageia5]─[01:11:55]─[~]
└──╼
마지막으로 파일 관리자를 열고 .jpg 파일을 마우스 오른쪽 버튼으로 클릭하면 PhotoScape가 "다음으로 열기" 컨텍스트 메뉴에 나타나야 합니다. 다음과 같습니다(파일 관리자는 아마도 노틸러스일 것입니다. 일반적으로 다르게 보이지만 아이디어를 얻으셨기를 바랍니다).

그 외에도 Mint Control Center와 같은 기본적인 항목을 찾는 데 어려움을 겪고 있는 것이 문제인 것 같습니다. 따라서 시스템에서 이 작업을 수행하는 데 도움을 줄 수 있는 현지 IT 상점을 찾는 것이 좋습니다. 아니면 두 번째 옵션은 Linux Mint 지원 포럼에서 스레드를 열어서 안내를 받는 것입니다.
비슷한 주제에 대한 개인적인 경험으로 볼 때, 이렇게 복잡한 과정을 통해 초보자를 안내하는 것은 정말 어려울 수 있습니다. 두 파일을 생성하는 터미널 명령을 제공하거나 원하는 텍스트 편집기를 통해 제공할 수도 있지만 이 문제로 어려움을 겪고 있는 것처럼 보이더라도 제대로 작동하는 지점에 도달하는 데는 시간이 걸릴 수 있습니다. 잘 했어.
어쨌든 부담 없이 문의해 주세요.
답변2
해결책은 해당 특정 프로그램(예: photoshop.desktop)에 대한 *.desktop 파일을 찾아 추가하는 것입니다.%에프다음으로 시작하는 줄의 끝에서집행자
나는 stata14에 대해 이 과정을 수행했습니다. 내 Ubuntu 15.01 시스템의 다음 폴더에서 파일을 찾았습니다.
cd /usr/share/applications/
sudo vim stata14.desktop
파일은 원래 다음과 같았습니다.
1 [Desktop Entry]
2 Version= 14.1
3 Terminal=false
4 Icon=/usr/share/icons/stata14.png
5 Type=Application
6 Categories=Education;Scientific;
7 Exec=/usr/local/stata14/xstata-mp
8 MimeType=application/x-stata-dta;application/x-stata-do;
9 Name=Stata/MP 14
10 Comment=Perform statistical analyses using Stata.
수정했습니다오직7번째 줄에 %F를 추가하세요.
7 Exec=/usr/local/stata14/xstata-mp %F


