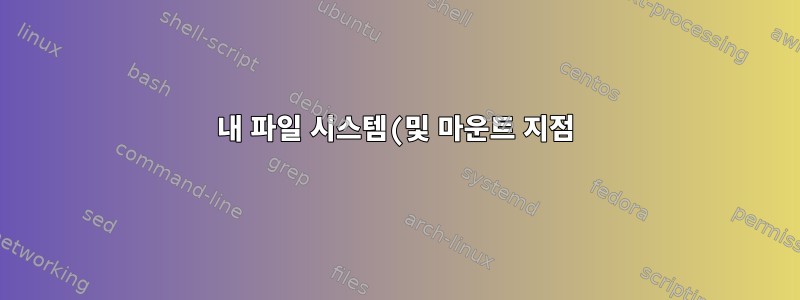%EC%9D%B4%20%EC%96%B4%EB%8A%90%20%ED%8C%8C%ED%8B%B0%EC%85%98%EC%97%90%20%EC%9E%88%EA%B3%A0%20%EC%96%BC%EB%A7%88%EB%82%98%20%EC%99%84%EC%A0%84%ED%95%9C%EC%A7%80%20%EC%96%B4%EB%96%BB%EA%B2%8C%20%EC%95%8C%20%EC%88%98%20%EC%9E%88%EB%82%98%EC%9A%94%3F.png)
이 질문은 본질적으로반대아래의 첫 번째 질문과 두 번째 질문에 인접해 있으므로 중복되지 않습니다.
df -h내 파일 시스템을 보여주세요. 전임자:
$ df -h
Filesystem Size Used Avail Use% Mounted on
udev 7.7G 0 7.7G 0% /dev
tmpfs 1.6G 2.3M 1.6G 1% /run
/dev/mapper/vgubuntu-root 467G 410G 33G 93% /
tmpfs 7.8G 139M 7.7G 2% /dev/shm
tmpfs 5.0M 4.0K 5.0M 1% /run/lock
tmpfs 7.8G 0 7.8G 0% /sys/fs/cgroup
/dev/loop0 9.0M 9.0M 0 100% /snap/canonical-livepatch/146
/dev/loop1 128K 128K 0 100% /snap/bare/5
/dev/loop2 165M 165M 0 100% /snap/gnome-3-28-1804/161
/dev/loop3 82M 82M 0 100% /snap/gtk-common-themes/1534
/dev/loop9 291M 291M 0 100% /snap/vault/2012
/dev/loop10 46M 46M 0 100% /snap/snap-store/638
/dev/loop7 347M 347M 0 100% /snap/gnome-3-38-2004/115
/dev/sda2 704M 305M 348M 47% /boot
/dev/loop6 43M 43M 0 100% /snap/leafpad/91
/dev/loop8 321M 321M 0 100% /snap/vlc/3078
/dev/loop11 46M 46M 0 100% /snap/snap-store/599
/dev/loop16 219M 219M 0 100% /snap/gnome-3-34-1804/72
/dev/loop13 117M 117M 0 100% /snap/core/14399
/dev/loop15 296M 296M 0 100% /snap/vlc/2344
/dev/sda1 511M 26M 486M 6% /boot/efi
/dev/loop14 64M 64M 0 100% /snap/core20/1738
/dev/loop12 92M 92M 0 100% /snap/gtk-common-themes/1535
/dev/loop17 219M 219M 0 100% /snap/gnome-3-34-1804/77
/dev/loop19 256K 256K 0 100% /snap/gtk2-common-themes/13
/dev/loop21 9.0M 9.0M 0 100% /snap/canonical-livepatch/164
/dev/loop18 50M 50M 0 100% /snap/snapd/17883
/dev/loop23 347M 347M 0 100% /snap/gnome-3-38-2004/119
/dev/loop20 163M 163M 0 100% /snap/gnome-3-28-1804/145
tmpfs 1.6G 196K 1.6G 1% /run/user/1000
/dev/loop24 56M 56M 0 100% /snap/core18/2667
/dev/loop25 64M 64M 0 100% /snap/core20/1778
/dev/loop4 117M 117M 0 100% /snap/core/14447
/dev/loop5 50M 50M 0 100% /snap/snapd/17950
/dev/loop26 56M 56M 0 100% /snap/core18/2679
각 파일 시스템이 어느 파티션에 있는지, 특히 루트 파일 시스템이 마운트되어 있는지 알고 싶습니다 /. 또한 각 파티션의 전체 용량도 알고 싶습니다.
이것을 어떻게 찾을 수 있나요? GUI 도구를 사용하여 명령줄 도구가 작동하는지 증명하지만 궁극적으로는 최소한의 원격 임베디드 Linux 에지 장치에서 실행해야 하기 때문에 명령줄 도구가 필요합니다.
답변1
나는 적어도 방법을 알아냈다. 다른 답변도 환영합니다.
일반화하다
내 /루트 마운트 지점은 /dev/sda3파티션에 있습니다(하단에 표시됨 lsblk).
또한 내 /dev/sda3파티션은 약입니다.(410GiB( vgubuntu-root표시된 대로 에서 사용됨 df -h) + 0.980GiB( vgubuntu-swap표시된 대로 에서 사용됨 lsblk)) / (475.7GiB( sda3표시된 대로 총 lsblk)) = 410.98/475.7 =86.4% 찼습니다.
주요 파티션 또는 파일 시스템 관련 명령:
# get disk usage and see mount points (but not partitions :()
df -h
# see which partition your filesystems are on, and how big they are
lsblk
# and on embedded Linux devices with BusyBox:
mountpoint -n /
# ---------------------
# and maybe useful
blkid
# see also
sudo fdisk -l
# get additional partition info for `/dev/sda3`
sudo fdisk -l /dev/sda3
세부 사항
끝 부분에는 lsblk모든 파티션, 크기 및 마운트된 마운트 지점이 표시됩니다. 내 Ubuntu 20.04 시스템에서는 sda끝 부분에서 시작되는 섹션을 확인하세요. 내 물리적 파티션이 시작되는 곳은 다음과 같습니다.
$ lsblk
NAME MAJ:MIN RM SIZE RO TYPE MOUNTPOINT
loop0 7:0 0 9M 1 loop /snap/canonical-livepatch/146
loop1 7:1 0 4K 1 loop /snap/bare/5
loop2 7:2 0 164.8M 1 loop /snap/gnome-3-28-1804/161
loop3 7:3 0 81.3M 1 loop /snap/gtk-common-themes/1534
loop4 7:4 0 116.7M 1 loop /snap/core/14447
loop5 7:5 0 49.8M 1 loop /snap/snapd/17950
loop6 7:6 0 42.7M 1 loop /snap/leafpad/91
loop7 7:7 0 346.3M 1 loop /snap/gnome-3-38-2004/115
loop8 7:8 0 320.4M 1 loop /snap/vlc/3078
loop9 7:9 0 290.1M 1 loop /snap/vault/2012
loop10 7:10 0 46M 1 loop /snap/snap-store/638
loop11 7:11 0 45.9M 1 loop /snap/snap-store/599
loop12 7:12 0 91.7M 1 loop /snap/gtk-common-themes/1535
loop13 7:13 0 116.7M 1 loop /snap/core/14399
loop14 7:14 0 63.2M 1 loop /snap/core20/1738
loop15 7:15 0 295.7M 1 loop /snap/vlc/2344
loop16 7:16 0 219M 1 loop /snap/gnome-3-34-1804/72
loop17 7:17 0 219M 1 loop /snap/gnome-3-34-1804/77
loop18 7:18 0 49.6M 1 loop /snap/snapd/17883
loop19 7:19 0 140K 1 loop /snap/gtk2-common-themes/13
loop20 7:20 0 162.9M 1 loop /snap/gnome-3-28-1804/145
loop21 7:21 0 9M 1 loop /snap/canonical-livepatch/164
loop23 7:23 0 346.3M 1 loop /snap/gnome-3-38-2004/119
loop24 7:24 0 55.6M 1 loop /snap/core18/2667
loop25 7:25 0 63.3M 1 loop /snap/core20/1778
loop26 7:26 0 55.6M 1 loop /snap/core18/2679
sda 8:0 0 477G 0 disk
├─sda1 8:1 0 512M 0 part /boot/efi
├─sda2 8:2 0 732M 0 part /boot
└─sda3 8:3 0 475.7G 0 part
└─sda3_crypt 253:0 0 475.7G 0 crypt
├─vgubuntu-root 253:1 0 474.8G 0 lvm /
└─vgubuntu-swap_1 253:2 0 980M 0 lvm [SWAP]
따라서 루트 마운트 지점( )은 파티션 내에 /위치합니다 . 전체 파티션 계층 구조는 다음과 같습니다 . GUI는 이를 확인하고 다음과 같이 표시합니다.vgubuntu-rootsda3sda/sda3/sda3_crypt/vgubuntu-rootgparted
-nBusyBox를 실행하는 내장형 Linux 마더보드(예: Ubuntu에는 이 옵션이 없음)에서는 를 사용할 수도 있습니다 mountpoint -n <mount_point>. 예를 들어 파일 시스템 마운트 지점이 파티션에 있는지 mountpoint -n /확인하기 위해 다음과 유사한 내용이 표시됩니다 .//dev/sda3
$ mountpoint -n /
/dev/sda3 /
다시 말하지만 Ubuntu에는 이 -n옵션이 존재하지 않지만 BusyBox가 있는 보드에서는 런타임 도움말 메뉴만 mountpoint표시됩니다.
# mountpoint
BusyBox v1.31.1 (2023-01-26 07:37:10 UTC) multi-call binary.
Usage: mountpoint [-q] <[-dn] DIR | -x DEVICE>
Check if the directory is a mountpoint
-q Quiet
-d Print major/minor device number of the filesystem
-n Print device name of the filesystem
-x Print major/minor device number of the blockdevice
그럴 -n것이다 Print device name of the filesystem.
lsblk이제 이 mountpoint -n /파일 시스템(및 루트 마운트 지점)의 파티션이 무엇인지 알았으므로 다음 /dev/sda3을 통해 더 많은 파티션 정보를 얻을 수 있습니다.
sudo fdisk -l /dev/sda3
실행 및 출력 예시:
$ sudo fdisk -l /dev/sda3
[sudo] password for gabriel:
Disk /dev/sda3: 475.74 GiB, 510804361216 bytes, 997664768 sectors
Units: sectors of 1 * 512 = 512 bytes
Sector size (logical/physical): 512 bytes / 4096 bytes
I/O size (minimum/optimal): 4096 bytes / 4096 bytes
크기는 이전에 표시된 대로 475.74GiB입니다 lsblk.
이전 출처 lsblk:
└─sda3 8:3 0 475.7G 0 part
└─sda3_crypt 253:0 0 475.7G 0 crypt
├─vgubuntu-root 253:1 0 474.8G 0 lvm /
└─vgubuntu-swap_1 253:2 0 980M 0 lvm [SWAP]
따라서 파티션에 마운트된 루트 파일 시스템에는 /475.7GiB 중 474.8GiB만 할당되어 있음 을 알 수 있습니다 /dev/sda3.
df -h내 이전 질문에서 :
Filesystem Size Used Avail Use% Mounted on
...
/dev/mapper/vgubuntu-root 467G 410G 33G 93% /
그래서 내 /dev/sda3파티션은 대략(410GiB( vgubuntu-root표시된 대로 에서 사용됨 df -h) + 0.980GiB( vgubuntu-swap표시된 대로 에서 사용됨 lsblk)) / (475.7GiB( sda3표시된 대로 총 lsblk)) = 410.98/475.7 =86.4% 찼습니다.
답변2
이를 사용하여 grep관심 있는 파일 시스템만 표시할 수 있습니다. 예를 들어
$ df -h | grep ^/dev/ | grep -vE '^/dev/(loop|shm)'
더 나은 방법은 다음을 사용하는 것입니다 awk(grep을 grep으로 파이핑하는 것은 약간 어리석은 일이고 awk는 AND &&, OR ||및 NOT 과 같은 패턴에서 부울 연산자를 사용할 수 있기 때문입니다 !).
df -h | awk 'NR==1; /^\/dev\// && ! /^\/dev\/(loop|shm)/'
그러면 첫 번째 줄(헤더)과 /dev//dev/shm 또는 /dev/loop로 시작하는 모든 줄이 인쇄됩니다. 귀하의 시스템에서 df -h게시한 예제 출력을 사용하면 다음이 표시됩니다.
$ awk 'NR==1; /^\/dev/ && ! /dev\/(loop|shm)/' /tmp/df-sample.txt
Filesystem Size Used Avail Use% Mounted on
/dev/mapper/vgubuntu-root 467G 410G 33G 93% /
/dev/sda2 704M 305M 348M 47% /boot
/dev/sda1 511M 26M 486M 6% /boot/efi
필요에 맞게 정규식을 조정하세요.
참고: 이는 ZFS 파일 시스템에서는 작동하지 않습니다. /dev가 아닌 풀/데이터 세트로 마운트됩니다. 예를 들어, 내 시스템에는 rootfs 및 풀 "hex"에 여러 다른 파일 시스템이 있을 뿐만 아니라 /boot에 대한 mdadm raid1 ext4 및 /boot/efi에 대한 FAT 파티션이 있습니다(모두 동일한 NVME 파티션의 동일한 쌍입니다. 드라이브 - 많은 사람들이 생각하는 것과는 달리 ZFS는 파티션과 잘 작동하므로 전체 디스크를 제공할 필요가 없습니다.
$ df -Th
Filesystem Type Size Used Avail Use% Mounted on
hex/ROOT zfs 243G 14G 229G 6% /
/dev/md0 ext4 2.0G 335M 1.5G 18% /boot
/dev/nvme1n1p2 vfat 511M 49M 463M 10% /boot/efi
hex/local zfs 230G 855M 229G 1% /usr/local
hex/home zfs 257G 28G 229G 11% /home
hex/var zfs 229G 128K 229G 1% /var
...
...
그러나 풀 이름을 알고 있으므로 정규 표현식을 적절하게 조정할 수 있습니다. 예를 들면 다음과 같습니다.
df -h | awk 'NR==1; /^(\/dev|hex)/ && ! /dev\/(loop|shm)/'
또는 fs 유형의 일치( df -T):
df -Th | awk 'NR==1 || $2 ~ /zfs|btrfs|ext|fat|xfs/'
GNU df는 -t파일 시스템 유형 표시 옵션과 -xfs 유형 제외 옵션을 제한합니다.
답변3
나는 이 명령을 좋아한다 - lsblk
fred@Z170-jammy:~$ lsblk -e 7 -o model,name,fstype,size,fsused,label,partlabel,mountpoint,uuid
MODEL NAME FSTYPE SIZE FSUSED LABEL PARTLABEL MOUNTPOINT UUID
HGST sda 931.5G
├─sda1 vfat 510.2M ESP_B EFI System Partition
│ F496-1330
├─sda2 ext4 30.3G 6.1G hirsute
│ hirsute /media/fre 2888d7ab-23e4-4981-8566-7e23335be781
├─sda3 ext4 49.8G 40K ISO_b ISO_b /media/fre c395f36d-5e02-4913-a904-e336054b2eff
├─sda4 ext4 147.6G 115.6G backup_b
│ backup_b /media/fre dd4e4a2e-4785-4441-91b0-28234b98e625
├─sda5 ext4 30.3G 6.2G focal_a
│ focal_a /media/fre f2cde08c-a045-43ef-83bd-a4132aa23fbd
├─sda6 ext4 302.7G 117.8G data data /media/fre f9537995-8b44-4abb-b5fb-ec27023f57b2
├─sda7 swap 2.1G 3ef43e7c-8a35-4f8b-bc73-c91d6098d4cd
├─sda8 ext4 24.4G 8.2G impish impish /media/fre a269adca-248f-4633-a06d-01348ae42d3a
├─sda9 ext4 24G 6.9G groovy_k
│ groovy_k /media/fre 6fadac33-0cdc-4005-940c-a4d035058dd8
└─sda10 ext4 33.3G 9.7G jammy-b
jammy_b /media/fre aa644837-3a50-4cc3-b5b9-683172ea7d60
Samsu nvme0n1 465.8G
├─nvme0n1p1
│ vfat 512M 16.2M ESP_NVME
│ esp_nvme /boot/efi 4954-C122
├─nvme0n1p2
│ ext4 29.3G 8.7G focal_0
│ focal_0 /media/fre b913e1bc-6f08-4984-b653-9a604d95470a
├─nvme0n1p3
│ ext4 29.3G 10.1G focal_k
│ focal_k /media/fre 54029c4f-0cbe-413e-80ce-78a4995b0551
├─nvme0n1p4
│ ext4 29.3G 15.7G jammy jammy / 9da6b198-e2ca-4e27-8a18-6daf4ecfc324
└─nvme0n1p5
ext4 195.3G 134.9G nvme_data
nvme_data /mnt/data 1a44f4af-6780-4bbd-ad0b-6385ed30830b



