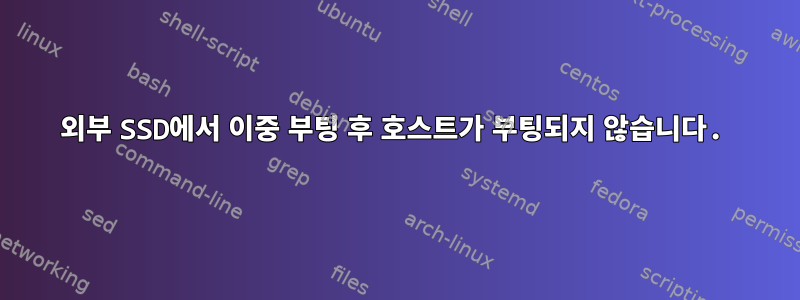
저는 초보자이고 코딩에 대한 전문가는 아니지만 최선의 방법을 저에게 설명하려고 노력하겠습니다. 저는 컴퓨터에 Windows가 기본적으로 설치되어 있는데 대학에서 일하려면 Linux 배포판을 설치해야 했고 우분투를 선택했습니다. 동일한 SSD에 두 가지를 섞지 않기 위해 듀얼 부팅을 하기로 결정했지만 내부 SSD에는 Windows를, 외부 SSD에는 ubuntu를 유지했습니다. 여러 지침을 따르고 우분투 설치 프로그램의 모든 단계를 따랐으며 항상 외부 SSD를 스왑 공간으로 선택하고 SSD가 연결된 PC와 독립적일 수 있도록 ext4/및 "부트로더 설치용 장치"를 선택했습니다(RAM과 호환 가능). 및 프로세서)를 사용하면 외부 SSD 없이도 Windows를 정상적으로 사용할 수 있고 SSD를 내 PC나 우분투를 사용할 수 있는 다른 PC에 연결할 수 있습니다. 이제 문제가 생겼습니다. 우분투와 Windows가 모두 잘 작동합니다. 외부 SSD가 연결된(우분투가 있는 SSD) PC를 열면 모든 Windows 데이터가 있지만 SSD 없이 컴퓨터를 열면 다음과 같은 메시지가 표시됩니다.
GNU GRUB version 2.06
Minimal BASH-like line editing is supported. For the first word, TAB lists possible command completions. Anywhere else TAB lists possible devices or file completions
이 큰 문제를 해결하도록 도와주세요. 필요한 경우 우분투를 제거할 수 있습니다. 파일이나 중요한 내용이 없습니다. 지금처럼 실패하지 않고 설치할 수 있습니다. 중요한 것은 외부 SSD를 연결하지 않고 Windows를 정상적으로 부팅해야 한다는 것입니다. 정상적인 상태로 돌아갑니다.
참고: 스택이나 다른 커뮤니티에서 많은 내용을 읽었지만 다음 단계를 따르기 위한 답을 찾을 수 없습니다. bootrec.exe /fixboot bootrec.exe /fixmbr은 bootrec.exe /fixboot가 " 액세스 거부됨"을 제공하기 때문에 작동하지 않습니다. ", 우분투에 grub을 설치하는 방법과 작동하는지 모르겠습니다.
미리 감사드립니다
답변1
우분투와 Windows 모두 잘 작동합니다. 외부 SSD로 PC를 켜면 모든 Windows 데이터가 있습니다.
운영 체제(모든 운영 체제)를 설치할 때, 특히 이중 부팅 또는 다중 부팅 설정을 수행할 때 사용자는 부팅 프로세스와 이 질문에서 제기된 것과 같은 사소한 문제를 해결하는 방법을 잘 알고 있어야 합니다. 10년 전의 모든 컴퓨터와 마찬가지로 사용자는 UEFI 부팅 프로세스를 이해하고 여러 부트로더가 상주하는 ESP(EFI 시스템 파티션)의 중요성을 인식해야 했습니다.
알아채다-Ubuntu 또는 파생 제품으로 이중 부팅하고 이동식 드라이브에 Ubuntu를 설치할 때 사용자는 Ubuntu 설치 프로그램이 항상 사용 중인 ESP에 부트 로더(Grub)를 설치한다는 점을 알아야 합니다. 이동식 드라이브에 추가 ESP를 생성하는 것은 허용되지 않습니다.
즉, 귀하와 같은 매우 일반적인 경우 Grub은 Windows 부트로더 관리자와 함께 내부 드라이브의 ESP에 설치됩니다. 많은 사람들이 이것을 "버그"라고 생각하지만, 이것이 기능이라고 주장할 수도 있습니다.Ubuntu 설치를 이식 가능하게 하여 다른 컴퓨터에서 부팅할 수 있게 하려는 경우가 아니라면 이는 문제가 되지 않습니다. 그렇지 않습니다. 지금처럼 모든 것이 괜찮습니다.
UEFI 설정에 액세스해야 합니다. UEFI는 BIOS를 대체한 펌웨어이며 여전히 많은 사람과 제조업체에서 이름을 잘못 부르고 있습니다. 부팅 순서를 Windows로 다시 변경해야 합니다.
UEFI("BIOS") 설정 > 부팅 메뉴. "Ubuntu"가 표시되는 "OS 선택" 항목 또는 이에 상응하는 항목을 찾은 다음 해당 하위 메뉴를 열고 "Windows 부팅 로더 관리자"를 선택합니다.
이렇게 하면 Windows가 직접 부팅됩니다. Ubuntu를 사용하고 싶을 때마다 (1) 외부 드라이브를 연결하고, (2) 그 반대를 수행하거나 가능한 경우 더 간단한 정시 부팅 메뉴/부팅 오버레이 메뉴를 사용하십시오. 이렇게 하려면 사용 설명서나 제조업체의 온라인 리소스를 참조하세요. 대부분의 컴퓨터는 위의 논리와 작업 흐름을 따르지만 예외 및/또는 다른 용어가 존재할 수 있습니다. 펌웨어(UEFI)의 세부 사항을 숙지해야 합니다. 그렇지 않으면 이는 설명된 것처럼 실제로 사소하고, 필요하지 않거나 chroot(이 경우 의미 없음) 심지어 efibootmgr(EFI 항목을 편집하고 부팅 순서를 관리하는 것이 어느 정도 의미가 있지만 이 경우에는 실제로 필요하지 않습니다).
추신 - 다음에 "Ubuntu가 필요"할 때는 가상 머신 사용을 고려해보세요.
답변2
chrootgrub이 손상된 경우 이 명령을 사용하여 설치할 수 있습니다. 터미널을 열고 다음을 실행하려면 Linux 설치(귀하의 경우 Ubuntu)가 필요할 수 있습니다.
lsblk This allows you to see what drives you have connected to your computer. Find a partition that matches the capacity of your Ubuntu drive. That will be your /mnt.
The first partition on that drive should be around half a gibibyte in size (512MiB or so), which will be your /mnt/boot directory.
mount /dev/sdXY /mnt This mounts your main partition for chroot to be invoked into.
(e.g. /dev/sdb2)
mount /dev/sdXZ /mnt/boot This mounts your boot partition for GRUB to be reinstalled to.
(e.g. /dev/sdb1)
chroot /mnt You are now in your unbootable drive's shell. From here you can reinstall grub with the following steps.
sudo apt install grub-efi-amd64 This command installs the bootloader. This is assuming you are using an Intel or AMD processor and are booting through UEFI.
exit Exits the chroot shell.
reboot Self-explanatory.
참고: 이 명령은 /mnt가 빈 폴더(설치 프로그램에 있어야 함)이고 컴퓨터가 Linux 부팅을 위한 UEFI 지원 Intel/AMD 시스템이라는 등 다양한 가정을 합니다. 그게 다가 아니다! 이에 대해 스스로 조사해 보십시오.
답변3
SSD에서 컴퓨터를 Ubuntu로 부팅합니다. 설치 프로그램: efibootmgr.
Efibootmgr을 사용하면 UEFI 컴퓨터의 부팅 순서를 변경할 수 있습니다. Ubuntu 시스템에서는 efibootmgr을 실행합니다. 이 명령은 현재 부팅 순서를 표시합니다(아마도 grub이 먼저임). 그러나 Windows 시작 관리자 시작 항목도 표시됩니다. efibootmgr -o 명령을 사용하면 Windows를 먼저 부팅하도록 부팅 순서를 변경할 수 있습니다. 그런 다음 부팅할 때(SSD가 연결되지 않은 상태에서) Windows로 부팅해야 합니다(시스템이 Windows를 먼저 검색하므로).
efibootmgr에 대해 읽어보십시오. 확실하지 않은 경우에는 시도하기 전에 여기에서 문의하시기 바랍니다. 현재 순서와 항목을 볼 수 있도록 옵션 없이 efibootmgr 명령의 결과를 게시하는 것을 고려하십시오.
답변4
두 번째 드라이브에 여전히 액세스할 수 있는 경우 다음 단계가 효과적이었습니다.
Windows로 부팅하고 디스크 관리자를 엽니다. SSD의 드라이브 C:를 "활성"으로 표시합니다. 파티션을 마우스 오른쪽 버튼으로 클릭하면 됩니다.
시작 파일을 원래 드라이브에 복사합니다. 명령 프롬프트(또는 복구 명령 프롬프트)로 이동하여 다음을 실행합니다.
bcdboot C:\Windows /s C: /f BIOS
bcdboot C:\Windows /s C: /f UEFI


