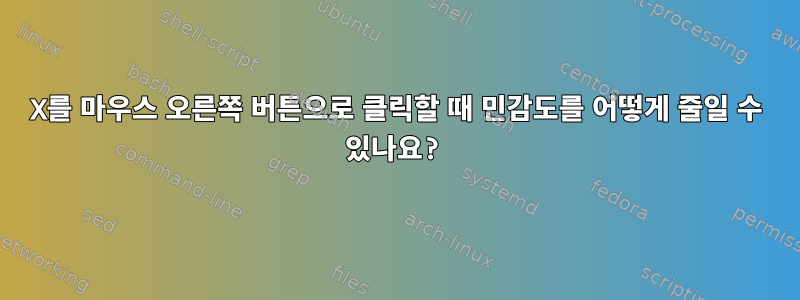
X를 마우스 오른쪽 버튼으로 클릭할 때마다 내가 무엇을 하고 있는지 생각하지 않는 한 거의 항상 메뉴의 첫 번째 옵션이 실행됩니다. 이유는 다음과 같습니다.
- 마우스를 눌렀을 때 메뉴가 나타납니다.
- 실수로 마우스를 아래 및/또는 오른쪽으로 1-3픽셀 드래그합니다.
- 마우스를 올려서 메뉴 항목을 선택했습니다.
메뉴가 쉽게 실행되지 않도록 조정할 수 있는 방법이 있나요? 중요한 경우 Gentoo Linux에서 Gnome 3/Cinnamon을 사용하고 있습니다.
답변1
"X"에서 어떻게 하는지 물어보시겠지만, 이 설정은 보통 데스크탑 환경 유틸리티를 통해 제어됩니다. KDE에는 마우스 설정이 있습니다. 단순히 "마우스"를 입력했을 때 K 메뉴를 찾을 수 없다면 다음과 같이 실행할 수 있습니다.
a) K-메뉴->컴퓨터->시스템 설정->입력 장치(하드웨어 아래)->마우스
또는
b) 명령 프롬프트, 터미널 또는 기타 실행 메뉴에서 "systemsettings" 명령을 입력하고 하드웨어 섹션에서 입력 장치를 선택합니다.
KDE 마우스 설정에서 "고급 탭"을 확인하고 포인터 임계값, 드래그 지연 시간 및 드래그 거리를 조정하십시오. 민감도를 낮추려면 값을 늘립니다.
내가 사용한 다른 모든 데스크탑 환경에는 유사한 유틸리티가 있습니다.
답변2
데스크탑 환경에 구애받지 않는 솔루션을 찾고 있다면 xinput을 확인하세요.
알려진 X 입력 장치의 이름과 ID를 얻으려면 먼저 다음을 실행하십시오.
xinput --list
다음과 유사한 출력이 표시됩니다.
~$ xinput --list
⎡ Virtual core pointer id=2 [master pointer (3)]
⎜ ↳ Virtual core XTEST pointer id=4 [slave pointer (2)]
⎜ ↳ SynPS/2 Synaptics TouchPad id=11 [slave pointer (2)]
⎣ Virtual core keyboard id=3 [master keyboard (2)]
↳ Virtual core XTEST keyboard id=5 [slave keyboard (3)]
↳ Power Button id=6 [slave keyboard (3)]
↳ Video Bus id=7 [slave keyboard (3)]
↳ Sleep Button id=8 [slave keyboard (3)]
↳ HP HD Webcam [Fixed] id=9 [slave keyboard (3)]
↳ AT Translated Set 2 keyboard id=10 [slave keyboard (3)]
↳ HP WMI hotkeys id=12 [slave keyboard (3)]
각 마스터 장치 아래에는 여러 슬레이브 장치가 있습니다. 설명이 포함된 이름으로 사용 중인 슬레이브 장치를 식별하십시오. 저는 Synaptics 터치패드를 선택합니다. 왜냐하면 그것이 제가 사용하는 것이기 때문입니다. 그러나 귀하는 마우스나 귀하가 가지고 있는 다른 포인팅 장치를 선택할 것입니다.
이제 해당 장치의 속성을 나열하십시오. 장치 이름(따옴표 포함) 또는 ID를 사용할 수 있습니다.
xinput --list-props DEVICE
예를 들어
~$ xinput --list-props 11
Device 'SynPS/2 Synaptics TouchPad':
Device Enabled (132): 1
Coordinate Transformation Matrix (134): 1.000000, 0.000000, 0.000000, 0.000000, 1.000000, 0.000000, 0.000000, 0.000000, 1.000000
Device Accel Profile (254): 1
Device Accel Constant Deceleration (255): 2.500000
Device Accel Adaptive Deceleration (256): 1.000000
Device Accel Velocity Scaling (257): 12.500000
Synaptics Edges (258): 1767, 5395, 1649, 4613
Synaptics Finger (259): 25, 30, 256
Synaptics Tap Time (260): 180
Synaptics Tap Move (261): 239
Synaptics Tap Durations (262): 180, 180, 100
Synaptics ClickPad (263): 0
Synaptics Tap FastTap (264): 0
Synaptics Middle Button Timeout (265): 75
Synaptics Two-Finger Pressure (266): 282
Synaptics Two-Finger Width (267): 7
Synaptics Scrolling Distance (268): 100, 100
Synaptics Edge Scrolling (269): 0, 0, 0
Synaptics Two-Finger Scrolling (270): 0, 0
Synaptics Move Speed (271): 1.000000, 1.750000, 0.039800, 40.000000
Synaptics Edge Motion Pressure (272): 30, 160
Synaptics Edge Motion Speed (273): 1, 435
Synaptics Edge Motion Always (274): 0
Synaptics Off (275): 0
Synaptics Locked Drags (276): 0
Synaptics Locked Drags Timeout (277): 5000
Synaptics Tap Action (278): 0, 0, 0, 0, 0, 0, 0
Synaptics Click Action (279): 1, 1, 0
Synaptics Circular Scrolling (280): 0
Synaptics Circular Scrolling Distance (281): 0.100007
Synaptics Circular Scrolling Trigger (282): 0
Synaptics Circular Pad (283): 0
Synaptics Palm Detection (284): 0
Synaptics Palm Dimensions (285): 10, 200
Synaptics Coasting Speed (286): 20.000000, 50.000000
Synaptics Pressure Motion (287): 30, 160
Synaptics Pressure Motion Factor (288): 1.000000, 1.000000
Synaptics Resolution Detect (289): 1
Synaptics Grab Event Device (290): 1
Synaptics Gestures (291): 1
Synaptics Capabilities (292): 1, 0, 1, 1, 1, 1, 1
Synaptics Pad Resolution (293): 74, 40
Synaptics Area (294): 0, 0, 0, 0
Synaptics Noise Cancellation (295): 8, 8
Device Product ID (249): 2, 7
Device Node (250): "/dev/input/event8"
속성에 대해 다른 값을 시도해야 합니다. 이는 실제로 장치가 제공하는 옵션에 따라 다릅니다. 목록을 자세히 읽어보고 어떤 항목이 민감도와 관련되어 있는지 확인해야 합니다.
내 장치를 살펴보면 클릭 시간, 클릭 이동, FastTap 등과 같은 항목이 민감도와 관련이 있는 것 같습니다.
일반적으로 당신은 할 것입니다
xinput --set-prop DEVICE PROPERTY VALUE. 매뉴얼 페이지에서는 다음과 같이 설명합니다.
--set-prop [--type=atom|float|int] [--format=8|16|32] 장치 속성 값 [...] 속성을 지정된 값으로 설정합니다. 지정하지 않으면 속성의 형식과 유형이 변경되지 않습니다. 매개변수는 속성 유형에 따라 해석됩니다.
예
xinput --set-prop 11 261 250
그러면 장치 11 속성 261이 값 250으로 설정됩니다.
각 속성 "이름"을 지정하여 긴 형식을 사용할 수도 있습니다.
~$ xinput --set-prop "SynPS/2 Synaptics TouchPad" "Synaptics Off" 1
위의 예에서는 터치패드가 꺼집니다. 다시 "0"으로 설정하면 다시 켜집니다.
답변3
GUI 테마는 여기서 큰 역할을 할 수 있습니다. 현재 제가 사용하고 있는 데스크탑/작업 공간 테마 조합은 비활성 "테두리" 영역이 있는 상황에 맞는 메뉴를 그립니다. 제 추정으로는 폭이 약 5픽셀 정도일 것입니다. 다른 데스크탑 환경에서도 테마 세트가 비슷하게 변경되었다고 가정합니다. 실수로 옵션을 활성화하려면 먼저 이 비활성 영역 위로 포인터를 이동해야 합니다.
답변4
@Johan이 좋은 대답을 했다고 생각합니다. 시도해 볼 수 있는 또 다른 추가 사항은 gconf-editorGnome의 설정을 제어한다는 것입니다. 시스템 설정과 같은 곳에서 액세스할 수도 있고 터미널에서 실행할 수도 있습니다.


