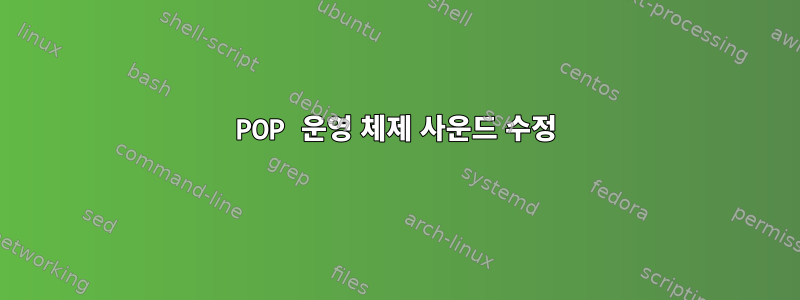
내 노트북이 무작위로 오디오 장치 인식을 중단하는 것 같습니다(아마 기억나지 않는 어리석은 짓을 한 후일 것입니다). 오디오 설정에는 입력이나 출력이 전혀 표시되지 않습니다.
문제를 해결했습니다이 페이지.
첫 번째 제안, inxi -SMA반환:
System:
Host: pop-os Kernel: 5.19.0-76051900-generic x86_64 bits: 64
Desktop: GNOME 42.3.1 Distro: Pop!_OS 22.04 LTS
Machine:
Type: Laptop System: LENOVO product: 20EQS2BH00 v: ThinkPad P50
serial: <superuser required>
Mobo: LENOVO model: 20EQS2BH00 serial: <superuser required> UEFI: LENOVO
v: N1EET96W (1.69 ) date: 07/13/2022
Audio:
Device-1: Intel 100 Series/C230 Series Family HD Audio
driver: snd_hda_intel
Device-2: NVIDIA GM107 High Definition Audio [GeForce 940MX]
driver: snd_hda_intel
Sound Server-1: ALSA v: k5.19.0-76051900-generic running: yes
Sound Server-2: PipeWire v: 0.3.59 running: yes
편집: 추가 단계:
실행하여 lspci -v | grep -A6 Audio다음 명령과 유사한 출력을 찾았습니다 inxi.
00:1f.3 Audio device: Intel Corporation 100 Series/C230 Series Chipset Family HD Audio Controller (rev 31)
Subsystem: Lenovo 100 Series/C230 Series Chipset Family HD Audio Controller
Flags: bus master, fast devsel, latency 64, IRQ 157
Memory at c5840000 (64-bit, non-prefetchable) [size=16K]
Memory at c5830000 (64-bit, non-prefetchable) [size=64K]
Capabilities: [50] Power Management version 3
Capabilities: [60] MSI: Enable+ Count=1/1 Maskable- 64bit+
Kernel driver in use: snd_hda_intel
--
01:00.1 Audio device: NVIDIA Corporation GM107 High Definition Audio Controller [GeForce 940MX] (rev a1)
Flags: bus master, fast devsel, latency 0, IRQ 17
Memory at c4000000 (32-bit, non-prefetchable) [size=16K]
Capabilities: [60] Power Management version 3
Capabilities: [68] MSI: Enable- Count=1/1 Maskable- 64bit+
Capabilities: [78] Express Endpoint, MSI 00
Kernel driver in use: snd_hda_intel
문제의 장치는 이름이 다른 것으로 기억하므로 분실된 것 같습니다. 이는 문제가 ALSA나 파이프라인와이어에 있는 것이 아니라 기본 장치 드라이버에 있다는 것을 의미합니다.
편집: pop-os가 펄스 오디오 대신 파이프 라인을 사용하기 때문에 아래 단계는 관련이 없다는 것을 알았습니다.
두 번째 제안에서는 pulseaudio --start펄스 오디오가 없다고 제안하여(문제를 발견한 것 같습니다) 이를 시도했지만 sudo apt install pulseaudio다음과 같은 오류가 발생했습니다.
Reading package lists... Done
Building dependency tree... Done
Reading state information... Done
Some packages could not be installed. This may mean that you have
requested an impossible situation or if you are using the unstable
distribution that some required packages have not yet been created
or been moved out of Incoming.
The following information may help to resolve the situation:
The following packages have unmet dependencies:
pop-desktop : Conflicts: pulseaudio
Recommends: eog but it is not going to be installed
Recommends: geary but it is not going to be installed
Recommends: gnome-weather but it is not going to be installed
Recommends: io.elementary.sideload but it is not installable
Recommends: seahorse but it is not going to be installed
Recommends: totem but it is not going to be installed
Recommends: sessioninstaller but it is not going to be installed
Conflicts: pulseaudio:i386
E: Error, pkgProblemResolver::Resolve generated breaks, this may be caused by held packages.
일부 깨진 종속성이 있는 것 같지만 이를 수정하는 방법을 모르겠습니다.
답변1
POP 운영 체제 사운드 수정
pulseaudio시스템이 또는 를 사용하고 있는지 알아야 합니다 pipewire.
사운드 시스템과 관련된 사운드 설정이나 소프트웨어 패키지가 손상되었거나 손상되었을 수 있습니다. 대부분의 경우 구성 파일을 삭제하고 사운드 관련 패키지를 다시 설치하고 오디오 소프트웨어를 다시 시작하면 도움이 됩니다.
1. 오디오 소프트웨어 재설정(서버)
시스템에서 오디오가 재생되지 않으면 먼저 오디오 데몬을 다시 시작해 보세요.
| 펄스 오디오 | 파이프 및 전선 |
|---|---|
| 22.04 이전의 Ubuntu 및 Pop!_OS 버전 | 인기! _운영 체제 22.04+ |
systemctl --user restart pulseaudio |
systemctl --user restart wireplumber pipewire pipewire-pulse |
rm -r ~/.config/pulse |
rm -r ~/.config/pulse |
pulseaudio -k |
이 명령 세트는 먼저 사운드 데몬을 다시 시작하고 사용자의 PulseAudio 구성을 삭제합니다. 여전히 PulseAudio를 서버로 사용하고 있는 시스템에서는 PulseAudio 서버를 다시 시작하여 새로운 기본 오디오 프로필이 생성됩니다.
2. PulseAudio 컨트롤을 확인하세요
프로그램PulseAudio 볼륨 조절오디오를 생성하는 프로그램, 오디오가 라우팅되는 위치, 기본 입/출력 장치 및 설정된 볼륨 수준을 결정하는 데 도움이 됩니다. 을 사용 Pop!_Shop하거나 다음을 사용하여 설치할 수 있습니다.
sudo apt install pavucontrol
설치 후 활동 메뉴에서 PulseAudio 볼륨 제어 애플리케이션을 열거나 터미널에서 pavucontrol을 실행하십시오.
이것재생탭에는 현재 오디오를 재생 중인 애플리케이션 목록이 표시됩니다. 각 애플리케이션의 볼륨은 개별적으로 제어할 수 있습니다. 마찬가지로 녹음 탭에는 현재 오디오를 녹음하고 있는 응용 프로그램 목록이 표시됩니다. 출력 장치 탭에는 출력 장치 목록과 각 장치가 재생 중인 항목에 대한 표시기가 표시됩니다. 선택된 녹색 확인 표시는 장치가 기본 출력 장치임을 나타냅니다. 입력 장치 탭에는 유사한 입력 장치 목록이 표시됩니다. "구성" 아래에 각 사운드 카드가 나열되어야 합니다.
3. ALSA 문제 해결
PulseAudio는 ALSA 위에 위치합니다. PulseAudio에 입력/출력 장치가 표시되지 않으면 ALSA가 감지하는 재생 장치를 확인하세요.
aplay -l
또는 ALSA가 감지하는 녹음 장치를 확인하세요.
arecord -l
ALSA 믹서에서 장치를 음소거할 수 있으며 이는 PulseAudio 볼륨 설정을 무시합니다. 다음 명령을 사용하여 ALSA 믹서를 열 수 있습니다.
alsamixer
왼쪽 및 오른쪽 화살표 키를 사용하여 다양한 볼륨 미터 사이를 탐색할 수 있습니다. 각 미터는 위쪽 및 아래쪽 화살표 키를 사용하여 조정할 수 있습니다. 미터 하단의 "MM"은 미터가 음소거되었음을 나타냅니다. PulseAudio 볼륨 컨트롤에 소리가 재생되는 것으로 표시되지만 소리가 들리지 않으면 각 볼륨 미터를 선택하는 동안 M 키를 눌러 alsamixer의 모든 볼륨 미터의 음소거를 해제해 보세요. 시스템에 사운드 카드가 여러 개 있는 경우(예: 전환 가능 그래픽 시스템의 Intel 사운드 카드 및 NVIDIA 사운드 카드) F6 키를 눌러 사운드 카드 간을 전환할 수 있습니다.
4. 하드웨어가 감지되는지 확인
사운드 카드가 ALSA 목록에 없으면 시스템이 사운드 카드를 물리적으로 전혀 감지하지 못할 수도 있습니다. Linux 커널이 사운드 카드를 발견하면 출력에 표시됩니다 lspci. 이 명령은 시스템에서 감지한 모든 사운드 카드를 나열하고 각 사운드 카드에서 사용하는 드라이버를 표시합니다.
lspci -v | grep -A6 Audio
이 명령의 출력이 비어 있으면 시스템에서 사운드 카드를 감지하지 못하는 것입니다. 이는 하드웨어 문제를 나타낼 수 있습니다.
5. 기타 유용한 명령
이 명령은 ALSA 및 기타 핵심 오디오 패키지를 다시 설치합니다.
sudo apt install --reinstall alsa-base alsa-utils linux-sound-base libasound2이 명령은 PulseAudio 패키지를 다시 설치합니다.
sudo apt install --reinstall libpulse0 libpulsedsp pulseaudio pulseaudio-module-bluetooth pulseaudio-utils`이 명령은 PipeWire 패키지를 다시 설치합니다.
sudo apt reinstall libpipewire-0.3-0 libpipewire-0.3-common libpipewire-0.3-modules pipewire pipewire-audio-client-libraries pipewire-bin pipewire-pulse이 명령은 커널 사운드 드라이버 모듈을 강제로 다시 로드합니다.
sudo alsa force-reload이 명령은 PulseAudio가 중지된 후 시작됩니다(PulseAudio는 일반적으로 중지되면 다시 시작되므로 일반적으로 필요하지 않습니다).
pulseaudio --start이 명령은 PipeWire의 상태를 확인하고 자동 재시작으로 인해 오류가 발생하면 오류를 표시합니다.
systemctl --user status pipewirePipeWire를 모니터링하려면 다음을 실행하세요.
pw-top
6. 구성 조정
ALSA 또는 PulseAudio 구성을 조정하면 일부 특정 문제를 해결할 수 있습니다. Pipewire 또는 PulseAudio의 현재 설정을 지우면 기본 설정을 다시 사용할 수 있습니다. 기본값으로 되돌리고 현재 저장된 모든 설정을 지우려면 다음 명령을 실행하십시오.
rm -r ~/.config/pulse/*
rm -r ~/.local/state/wireplumber/*
7. 오디오 크랙 또는 하드웨어 딸깍 소리
오디오에서 딱딱거리는 소리가 들리면(특히 오디오 재생을 시작하거나 중지할 때) 사운드 카드가 너무 자주 절전 모드로 들어가는 것일 수 있습니다. 이 문제는 일부 버전에서 발생하는 것으로 알려져 있습니다.서벌WS좀 남았어Thunderbolt 도킹 스테이션.
ㅏ. 균열을 방지하려면 PipeWire/WirePlumber를 사용하세요.
Pop!_OS 22.04 이상(및 PipeWire 및 WirePlumber를 사용하는 기타 배포판)의 경우 다음 두 명령은 이 동작을 비활성화하고 PipeWire를 다시 시작합니다.
sudo sed -i 's/--\["session.suspend-timeout-seconds"\] = 5/\["session.suspend-timeout-seconds"\] = 0/' /usr/share/wireplumber/main.lua.d/50-alsa-config.lua systemctl restart --user pipewire.service이 변경 사항은 다음 명령을 사용하여 취소할 수 있습니다.
sudo sed -i 's/\["session.suspend-timeout-seconds"\] = 0/--\["session.suspend-timeout-seconds"\] = 5/' /usr/share/wireplumber/main.lua.d/50-alsa-config.lua systemctl restart --user pipewire.serviceb. 펑하는 소리를 방지하려면 PulseAudio를 사용하세요.
이전 버전의 Pop!_OS 또는 PipeWire 없이 PulseAudio를 사용하는 배포판의 경우 다음 두 명령은 이 동작을 비활성화하고 PulseAudio를 다시 시작합니다.
sudo sed -i 's/load-module module-suspend-on-idle/#load-module module-suspend-on-idle/' /etc/pulse/default.pa pulseaudio -k이 변경 사항은 다음 명령을 사용하여 취소할 수 있습니다.
sudo sed -i 's/#load-module module-suspend-on-idle/load-module module-suspend-on-idle/' /etc/pulse/default.pa pulseaudio -k
8. PCI/내장 사운드 카드(가상 출력)가 감지되지 않습니다.
이 모듈을 사용하는 하드웨어 의 경우 snd_hda_intel kernel드문 버그로 인해 사운드 카드가 감지되지 않을 수 있습니다. 이 문제가 발생하면 다음 명령을 실행하여 특정 오디오 드라이버를 강제 실행해 보십시오.
echo "options snd-hda-intel dmic_detect=0" | sudo tee -a /etc/modprobe.d/alsa-base.conf
echo "blacklist snd_soc_skl" | sudo tee -a /etc/modprobe.d/blacklist.conf
변경 후 다시 시작하세요. 그래도 문제가 해결되지 않으면 다음 명령을 사용하여 변경 사항을 실행 취소하세요.
sudo sed -i 's/options snd-hda-intel dmic_detect=0//' /etc/modprobe.d/alsa-base.conf
sudo sed -i 's/blacklist snd_soc_skl//' /etc/modprobe.d/blacklist.conf
그런 다음 다시 재부팅하십시오.
9. 유용한 참고 자료
이것이 다른 사람에게 도움이 되기를 바랍니다.


