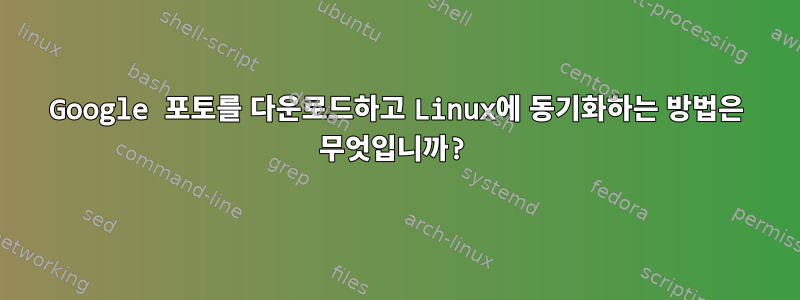
내 Google 계정에 사진이 많고 거기에 이미지를 업로드하는 것은 쉽습니다. 하지만 해당 사진을 다운로드하여 Linux 시스템에 동기화하려면 어떻게 해야 합니까?
답변1
저는 gphotos-sync를 사용하는데 일단 설정하고 나면 아주 쉬웠습니다.
gphotos-sync는 사진을 다운로드할 수만 있고 업로드할 수는 없다는 점에 유의하세요!
사용하기 전에 google-cloud에서 google-photos 공유를 구성해야 합니다.
다음 지침을 사용하십시오.
https://raymii.org/s/tutorials/Local_incremental_Google_Photos_backup_on_Ubuntu.html
또는.
https://docs.google.com/document/d/1ck1679H8ifmZ_4eVbDeD_-jezIcZ-j6MlaNaeQiz7y0/edit
당신도 준비가 되면:
https://console.cloud.google.com/
새 프로젝트를 만듭니다. 이름과 위치는 중요하지 않습니다.
console.cloud.google.com/projectselector2/apis/library로 이동하여 새 프로젝트를 선택한 다음 Photo Library API를 선택하세요. 큰 파란색 활성화 버튼을 클릭합니다.
console.cloud.google.com/apis로 이동하여 프로젝트를 선택한 후 OAuth 동의 화면으로 이동하세요. 외부를 선택합니다.
이름을 입력하고 저장을 클릭합니다.
메뉴 표시줄에서 자격 증명, 자격 증명 만들기, OAuth ClientID로 이동합니다.
데스크톱 애플리케이션 유형을 선택하고 클라이언트에 이름을 지정합니다. gp_client를 사용하고 있습니다.
확인 화면이 표시됩니다. 그런 다음 다운로드 화살표 버튼을 사용하여 파일을 다음과 같이 저장합니다 client_secret.json.
~/Downloads 폴더에 저장한 다음 gphotos-sync를 위한 올바른 폴더로 이동하거나 존재하지 않는 경우 만듭니다.
파일 client_secret.json이름은 여기에 지정되어야 합니다.
mkdir -p ~/.config/gphotos-sync/
cp ~/Downloads/client_secret.json ~/.config/gphotos-sync/client_secret.json
Google에 로그인할 때 '확인되지 않음' 경고가 표시될 수 있습니다. 이 경우에는 문제가 되지 않습니다.
이 다소 복잡한 프로세스가 끝나면 설치가 완료되고 소프트웨어 사용을 시작할 수 있습니다.
python -m pip install --user gphotos-sync
gphotos-sync YOUR-DIRECTORY
동기화를 시도할 때 오류가 발생하면 다음 명령을 사용하십시오.
gphotos-sync --new-token YOUR-DIRECTORY
github에서 찾을 수 있습니다:



