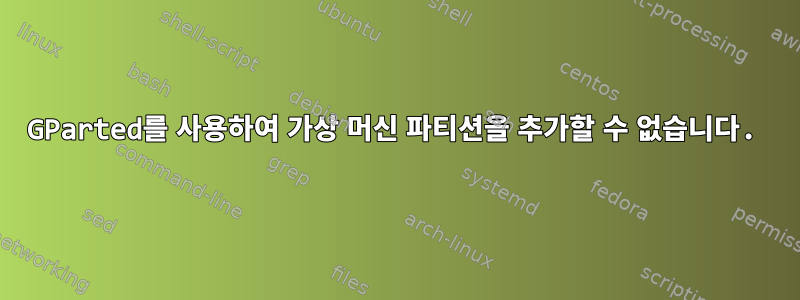
Windows 호스트 OS의 VirtualBox에 Ubuntu 가상 머신이 있습니다. 가상 머신에서 사용 가능한 디스크 공간을 늘리고 싶습니다.
나는 따라가려고 노력한다이 가이드하지만 마침내 파티션 크기를 조정할 수 없습니다.
먼저 가상 머신의 디스크 공간을 20GB에서 40GB로 늘렸습니다.
그런 다음 명령 프롬프트에서 명령을 실행합니다.
그런 다음 가상 디스크에 GParted의 부팅 가능한 ISO 이미지를 추가하고 GParted로 부팅했습니다. GParted에서 파티션 오른쪽에 사용되지 않은 디스크 공간이 표시되지만 파티션 크기를 조정하려고 하면 파티션을 늘릴 수 있는 옵션이 없고 축소만 됩니다.
내가 뭘 잘못하고 있는지 아는 사람 있나요?
답변1
확장 파티션 컨테이너 안에 sda5있습니다 . sda2이는 4개 이상의 파티션을 원할 때 MBR 파티션 테이블의 필수 아티팩트입니다.
- 확장
sda2("확장" 파티션) - 확장
sda5(ext4 파티션) sda5확장자( )resize2fs /dev/sda5의 파일 시스템
답변2
비슷한 문제가 있습니다.
- 호스트 macOS
- 방문객
Ubuntu Desktop22.04
이것프로그램동일한 게스트와 함께 Windows 10을 사용하는 다른 호스트의 경우:
- 먼저
extended파티션을 확장하세요. - 두 번째
ext4파티션 확장
전자가 후자를 포함하고 있기 때문이다.
하지만이 경우 - 약간의 변경으로 인해 - ext4파티션이 다음과 같다는 오류 메시지가 나타납니다.읽기 전용(그런데연장하다파티션 크기가 평화롭게 조정되었습니다)
그것~인 것 같다이 기사에 따르면:
ext4파티션에 포함되어 마운트 \되어 있으므로 크기 조정 목표를 달성할 수 없습니다.하지만제가 지적했듯이: 동일한 게스트가 있는 다른 호스트에서는 프로세스가 성공적으로 완료되었습니다.심지어ext4파티션이 포함되어 \있고 마운트된 경우 .
글쎄, 다른 기사는 그것과 아무 관련이 없지만 VirtualBox해결책은 정확합니다.
- 하나를 시작하세요
GParted Live CD/USB.
그래서 우리의 경우VirtualBox
해결책
- 가상 머신 종료
.iso홈페이지에서 GParted 파일을 다운로드하세요.- 가상 머신을 선택하세요
- 설정 열기
- 스토리지 선택
- 이때
Controller IDECD는 비어 있어야 합니다 . empty오른쪽 아이콘을 선택하고 클릭하세요.Attributescd- 프로젝트 를 진행
Choose a disk file하고 다운로드한 GParted.iso파일을 선택합니다. Live CD/DVD확인란을 선택하세요 .OK버튼을 눌러- 가상 머신 시작
이제 GParted가 로드되었으며 ext4동일한 크기의 파티션에 맞게 파티션 크기를 조정할 수 있습니다 extended. 그것은 내 목적에 효과가 있었습니다.
모든 프로세스를 완료한 후 GParted .iso파일을 삭제하면 됩니다.
답변3
죄송합니다. 방금 귀하의 질문을 확인했으며 도움을 드리기 위해 노력하겠습니다.
알잖아,
원칙-A: 크기(vm_disk) == 크기(기본/기본 파티션) + 크기(확장 파티션);
원칙-B: 크기(확장 파티션) == 모든 크기(논리 파티션);
원칙-C: 크기(논리 파티션) <= 크기(확장 파티션);
표시된 대로 GParted기본/기본 파티션은 이고 /dev/sda1, 확장 파티션은 /dev/sda2입니다 /dev/sda5.
논리 파티션을 확장하려면 먼저 -C 원칙에 따라 /dev/sda5확장 파티션을 확장해야 합니다 . 가상 머신 터미널에서 모든 파티션의 사용량을 확인하기 위해 사용하는 경우 가상 머신 터미널은 다음과 같이 표시됩니다./dev/sda2sudo cfdisk -l
Disk /dev/sda: 40 GiB, 42212254720 bytes, 82914560 sectors
Disk model: VBOX HARDDISK
Units: sectors of 1 * 512 = 512 bytes
Sector size (logical/physical): 512 bytes / 512 bytes
I/O size (minimum/optimal): 512 bytes / 512 bytes
Disklabel type: dos
Disk identifier: 0x50c8fe86
Device Boot Start End Sectors Size Id Type
/dev/sda1 * 1 512M 1102880 512M c W95 FAT32 (LBA)
/dev/sda2 512M 20G 39902880 19.5G 5 Extended
/dev/sda5 512M 20G 39902880 19.5G 82 Linux swap / Solaris
free space 20G 40G 41162880 20G
sudo cfdisk또한 논리 파티션을 확장한 후 다음과 같은 출력을 원할 것 같습니다 /dev/sda5.
Disk /dev/sda: 40 GiB, 42212254720 bytes, 82914560 sectors
Disk model: VBOX HARDDISK
Units: sectors of 1 * 512 = 512 bytes
Sector size (logical/physical): 512 bytes / 512 bytes
I/O size (minimum/optimal): 512 bytes / 512 bytes
Disklabel type: dos
Disk identifier: 0x50c8fe86
Device Boot Start End Sectors Size Id Type
/dev/sda1 * 1 512M 1102880 512M c W95 FAT32 (LBA)
/dev/sda2 512M 40G 81066760 39.5G 5 Extended
/dev/sda5 512M 40G 81066760 39.5G 82 Linux swap / Solaris
따라서 해결책은 분명합니다. cfdisk대신 ISO APP을 사용하는 것이 좋습니다 GParted. 또한, cfdisk예를 들면.
해결책:
1. 터미널을 통해 가상 머신에 로그인하세요.
2. sudo cfdisk접근 권한을 사용합니다 cfdisk.
간단히 up및 down방향 버튼을 사용하여 대상 파티션을 선택하고 right및 left방향 버튼을 사용하여 cfdisk작업을 선택한 다음 enter확인 버튼을 누르십시오.
3. Resize버튼을 사용하여 cfdisk확장 파티션을 확장 /dev/sda2하고 기본 디스크 크기를 지우고 입력합니다 39.5GB.
4. Resize버튼을 사용하여 cfdisk논리 파티션을 확장하고 /dev/sda5기본 디스크 크기를 지우고 입력합니다 39.5GB.
5. Write버튼을 사용하여 cfdisk작업을 디스크에 기록한 다음 Quit버튼을 사용하여 종료합니다 cfdisk.
6. 모든 확장된 논리 파티션을 /dev/sda5다음을 ext4통해 설정합니다 sudo resize2fs /dev/sda5.
7. 가상 머신을 다시 시작하거나 재부팅합니다 sudo reboot.
재미있게 보내세요! ! !
초과하다!
답변4
먼저 최상위 수준(빈 최상위 수준) sda2 확장의 크기를 조정한 다음 데이터가 포함된 파티션의 크기를 다시 조정해야 합니다.





