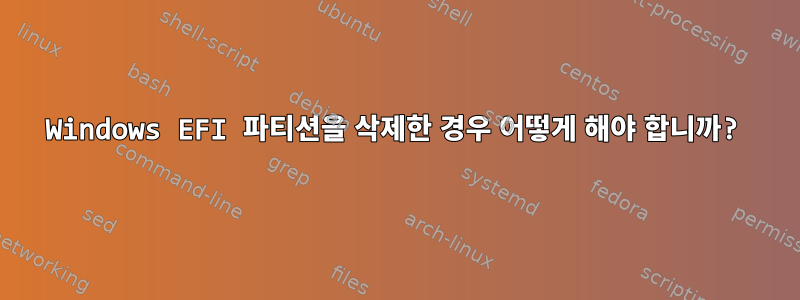
듀얼 부팅 시스템에 Pop-OS를 설치했습니다.
이전에 내 EFI 파티션은 약 250MB였습니다. Pop Installer에서 너무 작다고 합니다. 그래서 크기를 조정하고 이동하는 대신(데이터 손실 가능성 및 Windows가 부팅되지 않을 가능성으로 인해) 이전 EFI 파티션을 삭제하고 설치용 새 EFI 파티션을 만들었습니다.
출력 efibootmgr:
BootCurrent: 0006
Timeout: 1 seconds
BootOrder: 0006,0007,0002
Boot0002* Windows Boot Manager
Boot0006* Pop!_OS 20.04 LTS
Boot0007* UEFI OS
출력 bootctl:
System:
Firmware: UEFI 2.70 (American Megatrends 5.13)
Secure Boot: disabled
Setup Mode: user
Current Boot Loader:
Product: systemd-boot 245.4-4ubuntu3.6pop0~1617377648~20.04~eafddeb
Features: ✓ Boot counting
✓ Menu timeout control
✓ One-shot menu timeout control
✓ Default entry control
✓ One-shot entry control
✓ Support for XBOOTLDR partition
✓ Support for passing random seed to OS
✓ Boot loader sets ESP partition information
ESP: /dev/disk/by-partuuid/06919b6c-bed1-461e-9b6d-04dc9597fd38
File: └─/EFI/SYSTEMD/SYSTEMD-BOOTX64.EFI
Random Seed:
Passed to OS: yes
System Token: set
Exists: yes
Available Boot Loaders on ESP:
ESP: /boot/efi (/dev/disk/by-partuuid/06919b6c-bed1-461e-9b6d-04dc9597fd38)
File: └─/EFI/systemd/systemd-bootx64.efi (systemd-boot 245.4-4ubuntu3.6pop0~1617377648~20.04~eafddeb)
File: └─/EFI/BOOT/BOOTX64.EFI (systemd-boot 245.4-4ubuntu3.6pop0~1617377648~20.04~eafddeb)
Boot Loaders Listed in EFI Variables:
Title: Pop!_OS 20.04 LTS
ID: 0x0006
Status: active, boot-order
Partition: /dev/disk/by-partuuid/06919b6c-bed1-461e-9b6d-04dc9597fd38
File: └─/EFI/SYSTEMD/SYSTEMD-BOOTX64.EFI
Title: UEFI OS
ID: 0x0007
Status: active, boot-order
Partition: /dev/disk/by-partuuid/06919b6c-bed1-461e-9b6d-04dc9597fd38
File: └─/EFI/BOOT/BOOTX64.EFI
Boot Loader Entries:
$BOOT: /boot/efi (/dev/disk/by-partuuid/06919b6c-bed1-461e-9b6d-04dc9597fd38)
Default Boot Loader Entry:
title: Pop!_OS
id: Pop_OS-current.conf
source: /boot/efi/loader/entries/Pop_OS-current.conf
linux: /EFI/Pop_OS-39f0e06d-54c4-4fd3-af74-605fcd37bc55/vmlinuz.efi
initrd: /EFI/Pop_OS-39f0e06d-54c4-4fd3-af74-605fcd37bc55/initrd.img
options: root=UUID=39f0e06d-54c4-4fd3-af74-605fcd37bc55 ro quiet loglevel=0 systemd.show_status=false splash
EFI에는 Windows 변수가 없습니다. systemd-boot의 시간 제한을 5초로 늘렸고 이제 이해합니다.인기 있는 운영 체제그리고시스템 펌웨어로 부팅.
이것대답을 얻으려면 삭제한 Windows EFI 파티션이 필요합니다. Windows 항목을 systemd-boot로 만드는 방법이 있습니까?
갈라진 부분(중요한 경우):

답변1
최근에 비슷한 문제가 발생했습니다. EFI 파티션 데이터를 복구할 수 없는 경우 Windows 설치 미디어, Windows 10 디스크 또는 플래시 드라이브에서 부팅할 수 있습니다.사진 10개 획득섬광. 설치 미디어로 부팅한 후:
- Shift+를 눌러 F10명령 프롬프트를 열고 다음 명령을 실행합니다.
diskpartlist disksel disk #(#을 새 ESP/EFI 파티션이 포함된 디스크 번호로 바꿉니다)list partsel part #(#을 fat32 EFI 파티션 번호로 바꾸세요)assign letter=slist volWindows 운영 체제에서 할당한 드라이브 문자를 기록해 두십시오.exitbcdboot X:\windows /s s:(X를 Windows 설치에 해당하는 문자로 바꾸십시오)
이제 Windows 항목을 다음에 추가할 수 있습니다./boot/efi/loader/loader.conf수동으로 시간 초과를 추가하여 기본 OS로의 부팅을 지연하고 부팅 프로세스 중에 선택할 시간을 확보하세요.
- Pop!_OS로 부팅
- 터미널 열기
- 달리기
sudo nano /boot/efi/loader/entries/windows.conf - 다음을 문서에 붙여넣습니다.
title Windows 10
efi /EFI/Microsoft/Boot/bootmgfw.efi
#you may need to search for your bootmgfw.efi if it's not here
- 저장 및 종료
- 달리기
sudo nano /boot/efi/loader/loader.conf - 이 줄을 추가하세요
timeout 20(초 단위로 값을 입력하세요). - Windows에서 중복 항목을 방지하려면 이 줄을 추가하세요.
auto-windows 0 - (선택 사항) 다른 줄을 추가하고 해당 제목
default "Windows 10"또는default "Pop!_OS" - 저장 및 종료
완벽한!
답변2
~에서이 답변은 AskUbuntu에 있습니다., 나는 사용했다테스트 디스크삭제된 EFI 파티션에서 데이터를 복구합니다.
/boot/efi/EFI삭제된 EFI 파티션에서 Microsoft 폴더를 복사하여 새 efi 파티션의 동일한 대상에 복사했습니다. 바라보다! Windows 부팅 관리자가 시스템 부팅 메뉴에 나타납니다.
답변3
제 경우에는 아주 뜻밖에도 SATA 디스크를 NVME 디스크로 변경했습니다. Windows를 완전히 다시 설치해야 했습니다. 요즘은 모든 데이터가 클라우드에 괜찮지만 부팅 파일을 쓰는 것을 눈치채지 못했습니다. 두 번째 Sata용 efi 폴더 SSD는 이전 Windows에서 사용되었습니다. 두 번째 디스크에 Ubuntu를 설치하기로 결정하기 전까지는 Windows 환경을 다시 만드는 데 문제가 없었습니다. 준비를 위해 LiveUSB를 사용하여 부팅하고 gparted를 사용하여 /dev/sdb를 완전히 지우고 Ubuntu용 파티션을 준비했습니다. 컴퓨터를 다시 시작했는데 운영 체제를 찾을 수 없다는 오류가 발생했습니다. liveUSB gparted를 사용하여 EFI를 다시 확인하고 마운트한 결과 더 이상 데이터가 있는 EFI 파티션이 없음을 발견했습니다. nvm 디스크의 파티션이 비어 있습니다. 조금 절박해서 해결책을 찾다가 이 페이지를 찾았습니다. 자신감을 갖고 Ubuntu LiveUSB gparted를 다시 수행하고 nvme 디스크에 1500Mb EFI 파티션용 공간을 만들었습니다. gparted를 사용하면 부팅 및 시스템에 대해 설정한 플래그를 우아하게 관리할 수 있으며 nvme가 로고 디스크를 시작할 때 100Mb 파티션에서 이러한 플래그를 제거할 수 있습니다. Windows 복구 USB를 사용하여 재부팅합니다. 복구 옵션을 선택하고 명령 프롬프트를 입력한 후 bcdboot까지 위의 모든 명령을 실행합니다(X를 실제 Windows 파티션 드라이브 문자로 바꾸는 것을 잊지 마세요). - 재부팅하고 부팅하세요!


