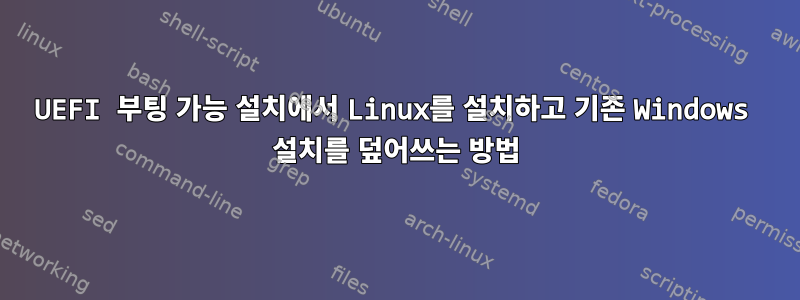
64GB 고정 플래시 메모리가 데이터를 처리할 수 없어서 더 이상 Windows 10(또는 Windows 11)을 처리할 수 없는 오래된 넷북을 사용하고 있습니다. 이것은 Medion Akoya 넷북입니다. 모델: MD 61900, 모델: E2228T. 분명히 이 문제는 특정 하드웨어 선택에 관한 것이 아닙니다.
가지다Stack Exchange에는 비슷한 질문이 50개 있습니다., 그러나 이로 인해 UEFI 및 Linux 부팅 가능을 사용하여 Windows 설치에 Linux를 중복 설치하는 방법에 대한 명확한 도움말을 찾을 수 없습니다.
그러므로: 어떻게진짜그냥 해?
답변1
기존 장치에 있을 수 있는 모든 데이터를 하드 드라이브에 저장합니다. 원하는 경우 설치된 Windows 및 기타 소프트웨어의 라이센스 코드를 저장할 수 있으며 이를 읽을 수 있는 도구가 있습니다.
재부팅하고
F2시작을 누르세요.Secure Boot탭을Security다음으로 전환Disabled:
GPT용 부팅 가능한 Linux 버전을 연결합니다. 나는 Linux Mint 20.2 이미지(이것은 많은 배포판 중 하나일 뿐이므로 직접 선택할 수 있음)를 사용하고 설치가 필요 없는 작은 실행 파일인 무료 소프트웨어 "rufus"를 사용하여 마이크로 SD 카드에 넣었습니다. 어떤 경우에는 플래시 카드 대신 USB를 사용해야 할 수도 있습니다. 적어도 내 경우에는 카드 슬롯이 왠지 활성화되지 않았지만 USB 어댑터를 사용하면 동일한 카드를 부팅 가능한 카드로 사용할 수 있습니다.
저장하고 다시 시작하세요
그리고 부팅 시 이 버튼을 눌러 F9(또는 NOVO 버튼이 있는 경우 이를 사용하여 부팅합니다. 일반적으로 전원 버튼 옆에 있는 작은 버튼입니다) Linux 부팅 가능 항목을 선택할 수 있는 UEFI 메뉴로 들어갑니다.
제 경우에는 다음 사이에 UEFI 메뉴가 언급되지 않고 Linux 메뉴가 직접 열렸습니다.
- "리눅스 민트 설치"를 실행하세요.
메시지가 표시되면 사용 중인 파티션을 마운트 해제하도록 선택합니다(Windows를 덮어쓰려는 경우).
메시지가 표시되면 세 개의 확인란 중 가운데를 클릭하여 디스크를 정리하고 Linux를 설치합니다. 고급 기능을 선택하고 LVM을 사용하여 전체 디스크를 암호화할 수도 있습니다. 그런 다음 부팅할 때마다 비밀번호를 사용하여 디스크의 암호를 해독해야 합니다. 도난이나 분실이 잦은 노트북에 이 기능을 추천합니다.
물으면
Continue선택하세요 .나열된 모든 장치를 포맷하시겠습니까?- 기존 Windows 설치에서 디스크를 정리하고 싶기 때문입니다.






