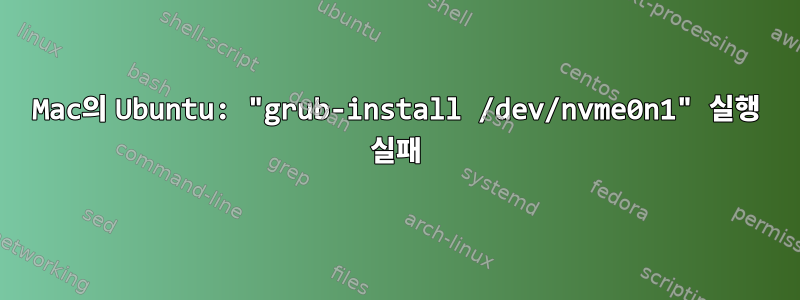
나는 이것이 매우 일반적인 질문이라는 것을 알고 있지만, 내가 여기 있다는 것은 내가 많은 길을 찾고 시도했지만 성공하지 못했다는 것을 의미합니다. 저는 MacOS BigSur를 실행하는 MacBookPro 13" 2019에 파티션이 나누어진(VM도 아니고 부트캠프도 아닌) Ubuntu를 설치하려고 합니다.
Ubuntu 라이브 USB를 준비하는 방법
현재 Ubuntu의 최신 안정 버전을 다운로드했습니다.우분투 20.04.2.0 LTS.
그런 다음 4GB USB를 연결하고 디스크 유틸리티를 사용하여 MS-DOS(FAT)로 포맷했습니다.
드디어 설치됨에칭 기계그리고 ISO 이미지를 USB에 구웠어요.
옵션 키를 눌러 Mac을 재시동하고 USB(EFI 부팅)로 부팅했습니다.
우분투를 설치한 방법
- 첫 번째 메뉴에서 "Try Ubuntu"를 선택했습니다.
- 일단 데스크탑에서는 터치패드도 키보드도 작동하지 않아서 외장마우스를 연결하고화상 키보드 활성화설치 완료
활동 개요를 열고 설정 입력을 시작하세요.
"설정"을 클릭하세요.
사이드바에서 접근성을 클릭하여 패널을 엽니다.
입력 섹션에서 화상 키보드를 엽니다.
바탕 화면에서 Ubuntu 설치 프로그램 아이콘을 클릭합니다.
선택한 언어
일반 설치를 선택하고 "타사 소프트웨어 설치"를 선택하십시오.
Ubuntu를 설치할 파티션에 대해 물으면 다른 옵션 /else를 선택했습니다.
그런 다음 여유 공간에서 2개의 파티션을 만들었습니다.
- 하나512MB,"EFI"(드롭다운 메뉴에서)
- 하나30GB,외부 4(드롭다운 메뉴에서) 다음 위치에 설치합니다./(다른 드롭다운 메뉴에서)
그런 다음 부트로더가 설치된 디스크가 다음으로 설정되어 있는지 확인했습니다.디스크특정 EFI보다는분할내가 만들었습니다(예: /dev/nvme0n1p3 대신 /dev/nvme0n1).
지금 설치하려면 클릭하세요.
grub2 단계에서 설치에 실패했습니다.
노트
- "타사 소프트웨어 설치"를 선택 취소해 보았습니다.
- "일반" 대신 "최소 설치"를 선택해 보았습니다.
- WiFi도 작동하지 않아서 이더넷 케이블을 연결해 보았는데 이제 네트워크 연결이 작동됩니다.
- 디스크를 완전히 지우고 MacOS를 다시 설치했습니다. (물론 파일 백업은 있습니다)
설치과정 영상
최종 오류 메시지 스크린샷
답변1
macOS Big Sur 버전 11.1을 사용하여 2GHz 쿼드 코어 Intel Core i5 프로세서가 장착된 2020 MacBook Pro에 Ubuntu 20.04.2.0 LTS를 설치할 때 똑같은 문제가 발생했습니다. 이틀간의 노력 끝에 마침내 해결책을 찾았습니다. 이 과정은 시간이 많이 소요된다는 점에 유의하세요.
조사 결과, EFI 파티션이 HFS+로 포맷될 것으로 예상하는 Mac 부트로더 때문에 문제가 발생하는 것으로 나타났습니다. 반면 Ubuntu 설치 프로그램은 이를 VFAT로 포맷합니다(Rohith Madhavan이 언급한 대로).여기).
이 문제를 해결하기 위해 세 가지 가능한 해결책을 찾았습니다.
- Rohith Madhavan이 사용함방법.
- GRUB에서 부트로더를 다음으로 교체하세요.마이크로플레이트 리더.
- Floris van Breugel을 사용하여 외부 SSD에 Ubuntu 설치방법.
옵션 1은 7년 전에 출시되었으며 Ubuntu 설치에 서명되지 않은 저장소를 추가해야 했습니다(보안상의 이유로 이를 꺼렸습니다). GRUB에서 rEFInd로 교체할 때의 전체 의미를 이해하지 못하기 때문에 옵션 2를 사용하는 것이 불편하고 마지막으로 외부 SSD를 사용하여 메모리 액세스 속도를 늦추고 싶지 않기 때문에 원하지 않습니다. 옵션 3을 사용합니다.
나의 마지막 해결책은 내부 SSD의 파티션에서 Ubuntu를 부팅할 수 있도록 옵션 1과 옵션 3의 일부를 사용하여 자체 GRUB 프로필을 HFS+로 포맷하는 것이었습니다.
지원
이 프로세스로 인해 아무런 문제가 발생하지 않지만 오류가 발생하면 드라이브가 지워질 수 있습니다. 따라서 계속하기 전에 항상 모든 것을 백업하는 것이 가장 안전합니다.
우분투 설치
- Mac에서 디스크 유틸리티를 엽니다.
- 드라이브를 선택합니다
Apple SSD(컨테이너가 아닌 상위 드라이브를 선택해야 합니다). - "파티션"을 선택하십시오.
- 더하기 버튼을 클릭하고
Ubuntu Boot Loader형식Mac OS Extended (Journaled)및 크기 128MB라는 새 파티션을 만듭니다. 이는 나중에 Ubuntu 부트로더의 위치로 사용됩니다. - 더하기 버튼을 다시 클릭하고
Ubuntuformat이라는 이름의 또 다른 새 파티션을 생성MS-DOS (FAT)하고 Ubuntu 설치에 필요한 메모리 크기를 할당합니다(50GB 이상 권장). - 다음에서 우분투를 다운로드하세요.여기.
- USB를 연결하고 디스크 유틸리티로 이동합니다. 여기에서 USB를 찾아서 클릭하고
Erase형식MS-DOS (FAT)과 구성표를 선택한GUID Partition Map다음 클릭하세요Erase. - 사용에칭 기계ISO 파일을 USB에 플래시합니다. 이렇게 하면 USB 전체가 지워진다는 점에 유의하십시오(참조:이것자세한 내용은).
- 컴퓨터를 다시 시작하고
Cmd+R다시 시작을 클릭합니다. 그러면 복구 모드로 전환됩니다. - 계정에 로그인하고 메뉴 위치로 이동한 후
Utilities드롭다운 메뉴에서 첫 번째 항목을 선택하고 설정을No Security및 으로 변경합니다Allow booting from external drive. - 컴퓨터를 종료합니다.
- 부팅 가능한 USB 드라이브를 삽입한 다음 키를 길게 눌러 컴퓨터를 켭니다
Option. - EFI 부팅 드라이브를 선택합니다(노란색이어야 함). 경고가 표시될 수 있습니다
Update Required. 옵션을 클릭합니다Update. 컴퓨터가 다시 시작됩니다.Option다시 켜질 때 꼭 누르고 계세요 . 그런 다음 EFI 부팅을 다시 클릭하십시오. - 1~5단계를 따르세요.여기.
- 페이지 에서
Installation Type선택하세요Something Else. - 생성한 파티션을 찾아
MS-DOS (FAT)빼기 기호를 클릭하세요. Free Space더하기 기호를 선택 하고 클릭합니다.- 원하는 GB 수를 선택하여 Linux 메모리 공간을 생성하고 을 선택하고
Ext4 Journaling File System확인Format the partition하고 마운트 지점을 로 설정합니다/. Free Space더하기 기호를 선택 하고 클릭합니다.- Linux 스왑 공간을 생성하고 남은 메모리를 사용하고
swap형식을 선택합니다. - 아래에서
Device for boot loader installation포맷된 메모리가 있는 파티션을 선택하세요ext4. - 이기다
Install Now. - 설치 과정을 계속하세요.
grub-install /dev/nvme****실패 경고가 다시 표시되지만 걱정하지 마세요. 다시 시작을 클릭하면 됩니다. USB를 제거하라는 메시지가 표시되면 이를 클릭합니다Enter.
이제 Ubuntu가 컴퓨터에 설치되지만 GRUB 부트로더는 도움 없이는 Ubuntu를 열 수 없습니다.
우분투 입력
- 컴퓨터를 다시 시작하고
Option시작할 때 키를 누르십시오. - EFI 부팅 드라이브를 선택합니다(Ubuntu 설치).
- GRUB 터미널이 보일 것입니다.
- 아래 단계를 따르십시오.로히스 마드하반개요:
grub 콘솔에 ls를 입력하세요.
grub> ls
(memdisk) (hd0) (hd0,msdos) (hd1) (hd2) (hd2,gpt3) (hd2,gpt2) (hd2,gpt1)
아마도 이와 똑같은 결과를 얻지 못할 수도 있지만 비슷한 옵션이 몇 가지 있습니다.
이제 사용자의 홈 디렉터리가 포함된 파티션을 찾으세요.
grub> ls (hd2,gpt2)/home
rohith/
찾을 때까지 계속 노력하세요.
마지막 단계의 결과는 (hdX,gptY)의 두 부분으로 구성됩니다. hdX 부분은 유지해야 하지만 모든 gptY 옵션을 탐색하여 /boot/grub 디렉토리를 찾으세요.
grub> ls (hd2,gpt2)/boot/grub
unicode.pf2 [...] grub.cfg
이제 추가 명령을 실행하기 위해 이를 루트 디렉터리로 설정하려고 합니다.
grub> set root=(hd2,gpt2)
올바르게 부팅하는 유일한 방법은 드라이브의 UUID를 사용하는 것입니다. 그것을 얻기 위해, 그것을 깨닫기 위해 -
grub> ls -l (hd2,gpt2)
UUID를 기록해 두세요. 다음 단계에서 수동으로 입력해야 합니다.
grub> linux /boot/vmlinuz .efi.signed root=UUID=〈the UUID from above〉
GRUB 콘솔은 탭 완성을 할 수 있으므로 vmlinuz 부분만 입력하고 Tab을 누른 다음 를 누르세요. Tab 키를 다시 누르면 전체 파일 이름을 입력할 필요가 없습니다. efi.signed 섹션이 있는지 확인하세요.
이제 초기 RAM 디스크를 설정하십시오.
grub> initrd /boot/initrd〈...tab here!...〉
다음 명령을 사용하여 시작할 수 있어야 합니다.
grub> boot
이제 모든 것이 올바르게 설치된 것처럼 Ubuntu 설치 상태가 됩니다. 하지만 이 과정은 재부팅할 때마다 반복되어야 합니다. 이 문제를 해결하려면 다음을 수행할 수 있습니다.
문제가 있는 경우:
이전에 받은 UUID가 /boot/efi/EFI/ 아래 줄의 배포판 grub.cfg에 있는지 확인합니다(예: /boot/efi/EFI/ubuntu/grub.cfg) search.fs_uuid SYSTEM-PARTITION-UUID-HERE root. 그렇지 않다면,복사 및 붙여 넣기현재 값이 포함된 줄을 선택하고 주석 줄(#)을 앞에 추가하고 새 줄에서 SYSTEM-PARTITION-UUID-HERE우분투 파티션의 UUID로 바꿉니다.
GRUB 문제를 영구적으로 수정
여기서는 Ubuntu 설치 시 기본적으로 생성된 VFAT 부트로더를 HFS+로 다시 포맷해야 합니다. GRUB을 사용하여 자신만의 부트로더 구성을 생성하면 됩니다. 나는 Floris van Breugel과 동일한 방법을 사용했습니다(그러나 외부 SSD 대신 내부 SSD에서).
Making Ubuntu bootable part 1제목 부터 지시사항을 따르세요.이것끝까지 가보세요Turn SIP back on (for security). 유일한 변경 사항은 참조해야 하는 디스크가 내부Ubuntu Boot Loader파티션이라는 점입니다(이 파티션에는 외부 드라이브가 필요하지 않습니다).Option시작하는 동안 키를 길게 눌러 컴퓨터를 다시 시작하세요. 이제 두 개의 EFI 부팅 드라이브가 생겼습니다. 가장 왼쪽에 있는 것을 입력하세요. 작동하려면 업데이트를 설치해야 한다고 나와야 합니다. 을 클릭합니다Update.- 재부팅하는 동안 키를 다시 누르고
Option중간 EFI 부팅 드라이브를 선택하십시오. GRUB 화면으로 다시 이동합니다. 1~2분 정도 기다리면 Ubuntu 로딩 화면이 나타납니다.
모두 끝났습니다. 이제 Ubuntu와 MacOS를 부팅할 수 있습니다.
이것이 당신에게 유용하길 바랍니다.
답변2
길게 말하면 짧게...
이것은 "답변"일 수도 있고 아닐 수도 있습니다. 결정은 귀하에게 맡기겠습니다. 당신은 나를 알아야 해요아니요T2가 있는 Mac에 Ubuntu를 설치하려고 시도하고 있지만 완료될 수 있다고 믿습니다. 나는 당신과 모든 세부 사항을 논의하려고 노력하지 않을 것입니다. 나는 최선을 다해 여러분에게 올바른 방향을 제시하고 혼란스러운 부분을 명확히 하려고 노력할 것입니다. 그 대가로 한 가지 질문하겠습니다. 이 "답변"이 2019 MBP에 Ubuntu를 성공적으로 설치하는 데 도움이 된다면 그렇게 하시길 바랍니다.내 GitHub 페이지에 대한 풀 요청 제출귀하의 설치 과정과 함께.
이것베이스내 설치 과정이Ubuntu SE에 대한 답변입니다.. 참고하고 있으니 참고하세요rEFInd소스포지 웹사이트여기에서 다운로드, 설치 지침 및 지원 포럼을 찾을 수 있습니다.
내 맥은 다르고,GitHub에 문서화된 설치 프로세스2018 Mac Mini와 2011 MBP의 일부 차이점을 반영합니다. 2019 MBP, 2011 MBP, 2018 Mac Mini 사이에는 다른 차이점도 있습니다. 목표를 달성하기 위해 이러한 모든 소스 사이에서 충분한 공통점을 찾을 수 있기를 바랍니다.
새로운 Mac의 T2 칩은 새로운 Intel 기반 Mac에서 Linux 설치를 지원할 수 있습니다.1,2. 오직연고 속의 파리내가 아는 한, 최신 Mac 모델에는 현재독점 PCIe SSD 칩용 Linux 드라이버 없음애플이 사용합니다.자세한 내용은 여기.
그게 무슨 뜻이야?이는 Linux가 외부 드라이브에 설치되어야 함을 의미합니다. 이 작업은 다음을 통해 수행할 수 있습니다.USBC-SATA 어댑터. 어댑터는 10Gbps로 광고됩니다. PCIe SSD보다 느린 것으로 나타났지만 불쾌할 만큼 그렇지는 않습니다.
설치 과정이 나에게는 어려웠다. Apple의 문서는 연간 OS 업그레이드로 인해 영원히 최신이 아니며 Ubuntu의 문서는 오해의 소지가 있으므로 그렇게 하고 싶지 않습니다.벽돌내 MBP. "보험"으로 문제가 발생할 경우를 대비해 새 SSD를 구입했습니다. 이 임무를 포기하기로 결정한 경우 복구 절차가 있을 것이라고 확신하지만 해당 지침은 다른 곳에서 찾아야 합니다. 시작하기 전에 반드시 양호하고 완전한 백업을 수행하고 복원 방법을 알아야 합니다.
이 모든 것이 우울하게 들린다면 다시 생각해 보아야 할 것입니다. 개인적으로는 위험을 감수할 가치가 있다고 생각합니다. Apple의 최근 역사와 Mac의 현재 추세를 바탕으로 한 나의 평가는 Apple이 가까운 미래에 내 하드웨어를 목적에 부적합하게 만들 것이므로 잃을 것이 없다는 것입니다. 그들은 완전한 점검을 매우 열망하고 있는 것 같지만, 그것이 사용자로서 우리에게 어떤 의미가 될지는 알 수 없습니다.
이것이 유용하길 바랍니다.
답변3
설치 미디어가 efi 모드로 부팅되지 않는 것 같습니다. 이 명령을 실행하여 efi 모드로 부팅되는지 확인할 수 있습니다.
[ -d /sys/firmware/efi ] && echo "UEFI mode" || echo "Legacy mode
레거시 모드에서 다른 도구를 사용하여 USB 미디어를 생성하려는 경우 UEFI 지원 설치 미디어를 생성한 다음 설치하기 전에 부팅 모드를 다시 확인하는 방법에 대한 여러 자습서가 있습니다.
다음 명령을 사용하면 위 명령보다 읽기 쉬운지 확인할 수 있습니다.
test -d /sys/firmware/efi && echo efi || echo legacy
길지만 이해하기 쉽습니다.
if test -d /sys/firmware/efi;then echo efi;else echo legacy;fi





