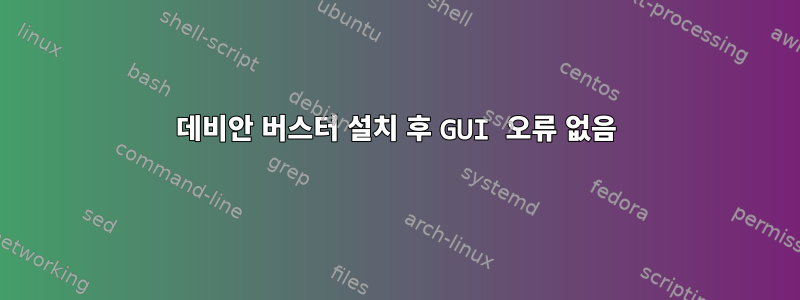
내 노트북 Dell Inspiron에 Debian 10을 설치했습니다. 하지만 처음으로 데비안으로 부팅하면 명령줄 인터페이스로 이동합니다. 왜 그럴까요?
설치할 때 그래픽 설치를 선택했는지 확인했습니다.
내 노트북의 그래픽 카드와 관련이 있나요? 내 노트북에는AMD 라데온 R2그래픽, SDDM 디스플레이 관리자를 사용하고 있습니다. 그것은 가지고있다AMD APU 듀얼 코어 E1프로세서.
나는 설치했다KDE 플라즈마,L-DM, 그리고럭스설치 프로세스 중 소프트웨어 선택 및 설치 단계 중.
디스플레이 관리자로 SDDM을 선택합니다.광DM그리고SDDM.
답변1
마침내 이 문제에 대한 해결책을 찾았습니다.SDDM디스플레이 관리자가 제대로 작동하지 않아서 CLI를 시작했습니다. 따라서 내 노트북 하드웨어와 호환되는 다른 디스플레이 관리자를 설치하면 됩니다.
이 문제에 대한 간단한 설명은 다음과 같습니다. Sddm은 아직 시작되지 않았지만 이론적으로는 모든 것이 작동할 것입니다!
1단계: /etc/apt/sources.list 업데이트
sudo nano /etc/apt/sources.list
다음 저장소를 추가합니다(복사해서 붙여넣기만 하면 됩니다).
deb http://deb.debian.org/debian buster-updates main
deb-src http://deb.debian.org/debian buster-updates main
# non-free firmwares
deb http://deb.debian.org/debian buster main contrib non-free
deb-src http://deb.debian.org/debian buster main contrib non-free
deb http://deb.debian.org/debian buster-updates main contrib non-free
deb-src http://deb.debian.org/debian buster-updates main contrib non-free
deb http://security.debian.org/ buster/updates main contrib non-free
deb-src http://security.debian.org/ buster/updates main contrib non-free
Ctrl-O파일을 전달하고 저장합니다 Ctrl-M. 파일 닫기를 사용하십시오 Ctrl-X.
lightdm 디스플레이 관리자를 실행 sudo apt-get update
하고 설치하면 원하는 것을 설치할 수 있습니다
sudo apt-get install lightdm
이제 디스플레이 관리자를 선택해야 하므로 다음 명령을 실행하세요.
sudo dpkg-reconfigure lightdm
그리고 선택광DM다른 옵션들과재시작지금. 문제가 해결되었습니다.
답변2
이 문제는 그래픽 드라이버 문제와 관련이 있을 수 있습니다. 나는 새로운 Debian Buster KDE Plasma에 대해 동일한 경험을 했습니다. 당신과는 반대로 나는 nvidia를 사용합니다.
이 문제를 해결하려면 다음을 추가해야 합니다.기여하다그리고반자유주의적인내 소스 목록으로:
nano /etc/apt/source.list
deb http://ftp.uni-mainz.de/debian/ buster main non-free contrib
deb-src http://ftp.uni-mainz.de/debian/ buster main non-free contrib
deb http://security.debian.org/debian-security buster/updates main non-free contrib
deb-src http://security.debian.org/debian-security buster/updates main non-free contrib
# buster-updates, previously known as 'volatile'
deb http://ftp.uni-mainz.de/debian/ buster-updates main non-free contrib
deb-src http://ftp.uni-mainz.de/debian/ buster-updates main non-free contrib
다음 단계는 Linux 펌웨어 패키지를 업데이트하고 설치하는 것입니다.
sudo apt update
sudo apt install firmware-linux
sudo reboot
이 과정을 완료한 후 kde Plasma를 시작할 수 있었습니다.
불행하게도 기본 커널 드라이버로 인해 데스크탑이 몇 번 정지되었습니다. 전용 NVIDIA 드라이버를 설치한 후 이러한 문제가 사라졌습니다. sudo apt install -y nvidia-detect && sudo nvidia-detect. 드라이버를 설치하는 것보다엔비디아 테스트추천하거나 그냥 하세요sudo apt install nvidia-driver
GeForce GT 710 및 gtx970을 사용하여 테스트되었습니다.


