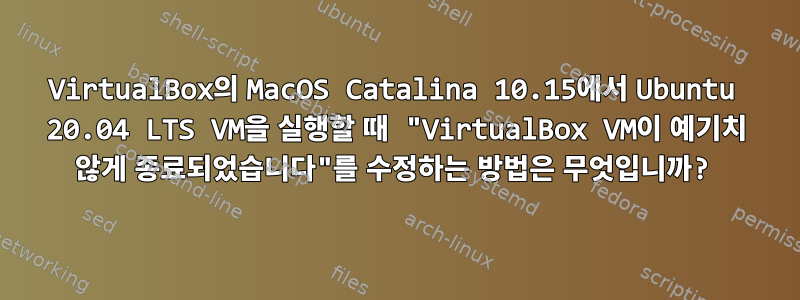
Catalina 10.15.6에서 VirtualBox 6.1을 실행 중이고 Ubuntu 20.04 LTS VM을 부팅하면 "VirtualBox VM이 예기치 않게 종료되었습니다"라는 메시지가 나타납니다. 이 문제를 어떻게 해결할 수 있나요?
Apple의 보고서는 다음과 같습니다.
Path: /Applications/VirtualBox.app/Contents/Resources/VirtualBoxVM.app/Contents/MacOS/VirtualBoxVM
Identifier: org.virtualbox.app.VirtualBoxVM
Version: 6.1.14 (6.1.14)
Code Type: X86-64 (Native)
Parent Process: VBoxSVC [2581]
User ID: 501
Date/Time: 2020-09-12 11:06:06.400 +0200
OS Version: Mac OS X 10.15.6 (19G73)
Report Version: 12
Bridge OS Version: 4.6 (17P6065)
Anonymous UUID: D239C6C6-47E5-4E96-B087-5A70B7918F9D
Time Awake Since Boot: 1100 seconds
System Integrity Protection: enabled
Crashed Thread: 34 Dispatch queue: com.apple.root.default-qos
Exception Type: EXC_CRASH (SIGABRT)
Exception Codes: 0x0000000000000000, 0x0000000000000000
Exception Note: EXC_CORPSE_NOTIFY
Termination Reason: Namespace TCC, Code 0x0
Thread 0:: Dispatch queue: com.apple.main-thread
답변1
설정 > 오디오로 이동하여 '오디오 활성화'를 선택 취소하세요. VirtualBox가 CoreAudio를 사용하여 오디오 입력 권한을 확인하려고 할 때 Ubuntu 20.04 LTS가 충돌하는 버그가 있는 것 같습니다.
00:00:32.681184 CoreAudio: macOS 10.14+ 감지, 오디오 입력 권한 확인 중
(그런 다음 시스템이 충돌했습니다 ...)
답변2
답변3
위의 모든 내용은 좋은 정보이지만 bash를 사용하는 경우 더 깊이 들어가야 합니다.
나는 bash를 사용하는데 토론에서 나에게 도움이 된 해결책은 GUI를 실행하는 것이었습니다.
zsh -i -c virtualbox
그 후 다음과 같은 명령줄을 통해 가상 머신을 시작하려고 했습니다.
vboxmanage startvm foobar
이것도 작동합니다.
답변4
다음을 시도해 보십시오:
네임스페이스 TCC, 코드 0x0(OSX/Mojava/Catalina)으로 인해 VM이 충돌하고 종료되었습니다.
관련 오류 스레드: https://forums.virtualbox.org/viewtopic.php?f=8&t=97141
빠른 수정:
- 터미널 창을 엽니다.
- "가상 상자"를 입력하십시오.
- Enter 키를 누릅니다.
- 평소처럼 Virtualbox가 열려 있는 것을 볼 수 있습니다(터미널 창을 최소화할 수는 있지만 닫지 마십시오).
- 이제 VirtualBox가 터미널 프로세스 내에서 실행되므로 카메라/마이크 사용 권한을 요청할 수 있는 권한이 있습니다.
- 이제 가상 머신을 시작할 수 있으며 기본 설정에서 이를 허용할지 묻는 메시지가 표시됩니다.
- 나머지 VirtualBox 세션 동안 터미널을 열어 두십시오.
보다 효율적인 솔루션이 곧 제공될 것입니다.



