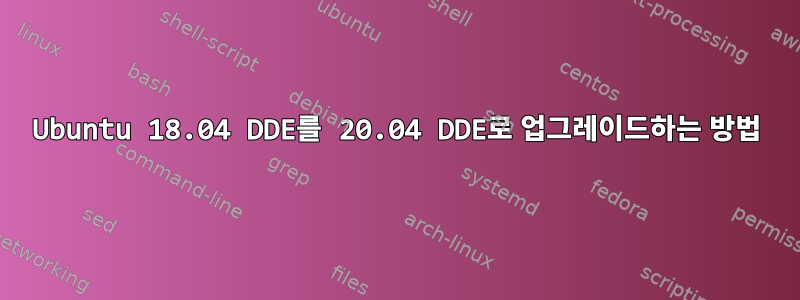
Ubuntu 18.04 기반 Deepin Desktop Environment(DDE)를 20.04 DDE로 업그레이드하고 싶지만 20.04 DDE로 안정적으로 업그레이드하는 방법에 대한 설명이 부족합니다.
이를 수행하는 계몽적이고 안전한 방법이 있습니까?
참고: DDE는 Ubuntu의 재설계로 간주되므로 AskUbuntu 대신 여기에 질문을 게시하라는 지시를 받았습니다.
답변1
먼저 설명에 따라 Ubuntu 18.04에서 20.04로 업그레이드를 시작합니다(업그레이드는 DDE 터미널에서 수행 가능).여기:
먼저, 시스템이 최신 상태인지 확인하세요. 전체 Ubuntu 업데이트를 실행하고 Apt를 사용하여 업그레이드하세요.
$ sudo apt update
$ sudo apt upgrade
$ sudo apt dist-upgrade
그런 다음 Ubuntu를 20.04 LTS Focal Fossa로 업그레이드하기 전에 다음 명령을 사용하여 더 이상 필요하지 않은 패키지를 제거할 수도 있습니다.
$ sudo apt autoremove
수행 중인 작업을 알고 있는 경우(모르는 경우 링크된 게시물 참조) 다음 명령을 실행하여 18.04에서 20.04로 업데이트 프로세스를 시작합니다.
$ sudo do-release-upgrade -d
Ubuntu는 업그레이드 처리 방법에 대해 몇 가지 질문을 한 다음 시스템 업그레이드를 시작합니다.
업데이트 과정에서 몇 가지 질문이 있을 수 있으니 주의 깊게 확인해 주시기 바랍니다. 내 경우에는 매번 (Y)라고만 대답한다.
업그레이드 프로세스가 끝나면 시스템을 다시 시작하라는 메시지가 표시됩니다. 아니오 또는 (N)으로 대답하십시오.
둘째, 게시된 설치 프로그램에 따라 20.04에 DDE를 설치합니다.여기:
1단계: UbuntuDDE 안정적인 PPA 저장소 추가
다른 PPA 저장소(예: leaeasy)를 시도했지만 성공하지 못했다면 해당 저장소를 삭제하는 것이 좋습니다.
sudo apt update
sudo apt install ppa-purge
sudo ppa-purge ppa:leaeasy/dde
DDE용 안정적인 PPA 저장소를 추가합니다.
sudo add-apt-repository ppa:ubuntudde-dev/stable
키보드의 Enter 키를 눌러 저장소를 추가하세요.
2단계: Ubuntu 20.04에 Deepin Desktop Environment(DDE) 설치
저장소를 성공적으로 추가한 후 다음 단계는 Ubuntu 20.04에 Deepin Desktop Environment(DDE)를 설치하는 것입니다.
sudo apt update
sudo apt install ubuntudde-dde
3단계: Ubuntu 20.04에서 Deepin Desktop Environment(DDE) 사용
참고: 아직 컴퓨터를 다시 시작하지 마십시오. 대신 다음 명령을 실행하십시오.
sudo apt update
sudo apt full-upgrade
DDE의 모든 구성 요소가 성공적으로 업데이트되었는지 확인합니다.
만약을 대비해 재부팅하고 마지막 단계를 반복하세요.
그 이유는 Ubuntu에서 DDE를 디버깅하는 방법에 대한 기사가 상대적으로 적기 때문입니다. 따라서 이러한 기사는 주의 깊게 피하는 것이 가장 좋습니다. 이 연습에서는 도중에 발생할 수 있는 대부분의 주의 사항을 피해야 합니다.
즐기다!


