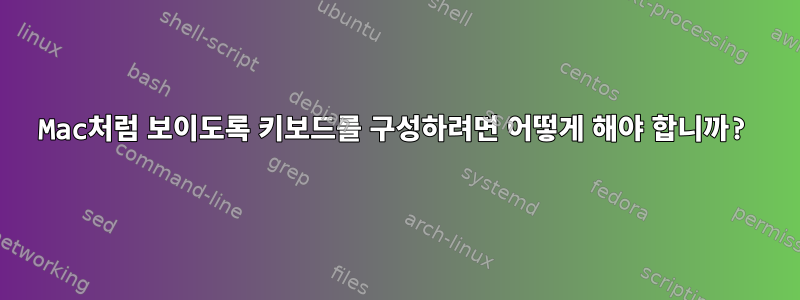
저는 Gnome(Ubuntu 20.04)을 사용하고 있으며 PC 키보드가 Mac처럼 작동하도록 구성하고 싶습니다. 모든 UI 키보드 단축키는 해당 키에 가장 가까운 키를 단축키로 사용해야 합니다 (Mac의 키 space가 아님 ). command이는 터미널 에뮬레이터 애플리케이션에서도 작동합니다. 실제 키는 인터럽트를 ctrl-c완료하고 전송하는 데 사용해야 하며 , 인터럽트는 클립보드에 복사되어야 합니다.ctrlcommand-c
다음과 같이 키보드 옵션을 구성하여 이를 달성했습니다.
gsettings set org.gnome.desktop.input-sources xkb-options "['ctrl:swap_lalt_lctl_lwin', 'ctrl:ralt_rctrl', 'ctrl:swap_rwin_rctl']"
이렇게 하면 내 노트북 키보드의 맨 아래 행 키가 왼쪽에서 오른쪽으로 , super, fn, alt, ctrl, space, 처럼 동작합니다 . 즉, 기본 키보드 단축키가 있는 모든 UI 애플리케이션에서 Mac에 가장 가까운 키를 누르면 다음과 같이 동작합니다. 예를 들어 클립보드로 복사 작업을 보냅니다.ctrlsuperspacectrl-c
터미널 에뮬레이터 애플리케이션에서 필요한 키보드 옵션은 약간 다릅니다.
gsettings set org.gnome.desktop.input-sources xkb-options "['altwin:swap_alt_win']"
이렇게 하면 키가 왼쪽에서 오른쪽으로 , ctrl, fn, alt, super, space, 가 됩니다 super. ctrl이것은 다시 잘 작동합니다. 맨 왼쪽 하단 키를 누르면 예상대로 작동하여 ctrl-c이제 인터럽트를 보냅니다. 가장 가까운 키를 누르고 복사본이 클립보드에 복사 space되도록 키보드 단축키를 구성하면 c다시 Mac에서와 같이 작동하게 됩니다.
이 구성에서는 항상 키보드에서 동일한 키를 눌러 클립보드에 복사하고 동일한 키를 눌러 인터럽트를 보냅니다.
이제 문제는 다음과 같이 구성하는 방법입니다.
- 두 번째 키보드 옵션은 터미널 에뮬레이션 응용 프로그램 창에서만 사용할 수 있습니다.
- Gnome 셸 자체를 포함한 다른 모든 창에는 첫 번째 키보드 옵션이 있습니다.
- 터미널 에뮬레이션 응용 프로그램 창에 초점이 맞춰지면 전역(시스템) 바로 가기가 계속 적용됩니다. 예를 들어, UI 애플리케이션과 Gnome 셸
ctrl-f1에 가장 가까운 키를 사용하여space첫 번째 작업 공간으로 전환하는 단축키가 있습니다 . 이제 터미널 에뮬레이션 응용 프로그램 창에 있을 때 이 작업이 계속 작동합니다. - 이 키보드 옵션은 현재 언어 기반 레이아웃과 결합됩니다. 따라서 Gnome 셸을 통해 키보드 언어를 변경하면 현재 응용 프로그램 창을 기반으로 옵션이 결합됩니다. 애플리케이션별 언어 레이아웃을 사용하는 대신 시스템 전체 언어 레이아웃을 사용합니다. 또한 터미널 에뮬레이션 애플리케이션에서는 하나의 키보드 언어만 사용해도 생활할 수 있습니다. 그러나 다른 응용 프로그램의 경우 여러 키보드 언어가 필요하고 사용합니다.


