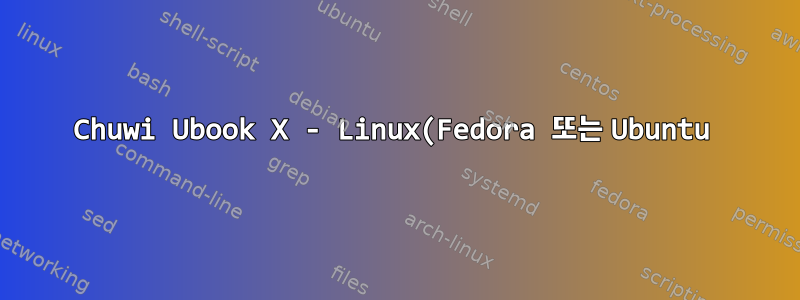%20%EC%84%A4%EC%B9%98%2C%20Intel%20%EA%B7%B8%EB%9E%98%ED%94%BD%20%EC%B9%B4%EB%93%9C%20%EB%AC%B8%EC%A0%9C%20%EB%B0%8F%20%ED%99%94%EB%A9%B4%20%ED%9A%8C%EC%A0%84%20%EB%AC%B8%EC%A0%9C%20%ED%95%B4%EA%B2%B0.png)
Chuwi의 최신 2-in-1 노트북인 Ubook 하드웨어 특정 가이드를 구매(2020년 7월 말)하고(어제, 금요일) 받은 세계 최초의 사람 중 한 명이므로 작동하지 않습니다.
스펙을 보고 싶으신 분들은여기에서 찾을 수 있습니다(거의 페이지 하단에 있음) 다음은 두 가지 핵심 정보입니다. 프로세서 Intel Gemini-Lake N4100, 4C4T 그래픽 Intel® UHD 그래픽 600, 700MHz
지금까지 발생한 모든 문제를 해결했으며 아래에서 해결 방법을 자세히 설명합니다. 다음은 Linux(Fedora 또는 Ubuntu - 둘 다 테스트했으며 내 솔루션은 둘 다에서 작동함) 설치 프로그램이 직면하게 되는 문제입니다.
- Ubuntu 설치 프로그램을 시작할 때 Intel 그래픽 카드가 작동하지 않습니다.
- Intel 그래픽이 작동하면(Fedora의 경우 기본적으로 작동함) 가속도계의 위치로 인해 장치가 자동으로 화면을 오른쪽으로 90도 잘못 회전하게 됩니다.
답변1
(달리 언급하지 않는 한, 이러한 솔루션은 Fedora 32 Workstation 및 Ubuntu 20.04의 이중 부팅이 아닌 설치에 적용됩니다.)
배포판 설치 프로세스 완료
배포판의 ISO를 사용하여 USB를 만든 후 Ubook X를 부팅하고 장치가 부팅되자마자 키보드의 Esc 키를 몇 번 누릅니다.
BIOS 메뉴가 나타납니다. 부팅 탭으로 이동하여 먼저 USB에서 부팅하도록 설정하십시오. 그런 다음 "저장 및 종료"를 선택하십시오.
이제 GRUB 부트 로더 메뉴가 나타납니다. 표준 "Ubuntu" 옵션을 선택하면 화면이 검게 변하고 일부 색상의 줄무늬만 표시되며 아무 것도 얻을 수 없습니다. 대신 "안전 그래픽 모드"를 선택하면 이제 모든 것이 잘 작동합니다. 이제 배포 설치 프로그램이 시작됩니다. 평소대로 설치를 완료합니다.
설치 후 시스템이 재부팅됩니다.
시작 시 검은색 화면 수정 - 1단계: 그래픽 드라이버 업데이트
설치하는 경우페도라 모자, 당신은 할 수 있습니다11번 지점으로 이동.
Ubuntu를 설치하려면 계속 읽으십시오. 설치 후 시스템을 다시 시작한 후 아무런 조치를 취하지 않으면 위와 같은 검은색 화면이 나타납니다. 따라서 시스템이 부팅되면 Esc 키를 다시 누르십시오.
GRUB 부트 로더가 나타납니다. Standard Ubuntu 옵션(최상위 옵션)을 강조 표시하되 클릭하지 마십시오. Enter를 누르는 대신 키보드의 "E" 키를 누르면 이 옵션에 대한 GRUB 설정을 편집할 수 있습니다.
이제 표시되는 구성 페이지에서 하단에서 단어로 시작하는 줄을 찾으세요
linux. 줄의 후반부로 가서 단어 바로 뒤에quiet splash쓰세요nomodeset. 완료되면 Ctrl+X를 눌러 실행하세요.
(7번 항목에서 부트로더에 적용한 편집 내용은 임시적이며 일부 그래픽 기능을 비활성화하므로 발생하는 오류를 극복할 수 있습니다.아래 추가 단계를 완료하기 전에 언제든지 다시 시작하는 경우 컴퓨터를 다시 시작할 때마다 5번과 6번 항목을 다시 실행하여 검은 화면이 발생하지 않도록 해야 합니다.)*
Ctrl+Alt+T를 사용하여 터미널을 열고 mesa-utils를 설치하여 새 그래픽 드라이버를 설치합니다. 이렇게 하려면 먼저 를 입력
sudo apt-get install -y mesa-utils한 후 를 입력하세요sudo apt-get dist-upgrade.또한, 안전을 위해(예, 일부 사람들은 이것을 두려워할 것이라는 것을 알고 있지만 이러한 Mesa 패키지 중 어떤 것이 가장 잘 작동하는지 테스트할 기회가 없었습니다), 이후에 다른 PPA에서도 Mesa를 설치했습니다. ,
sudo add-apt-repository ppa:kisak/kisak-mesa그런 다음 을 사용합니다sudo apt-get dist-upgrade.
시작 시 검은색 화면 문제 해결 - 2단계: 커널 업그레이드
- 다음으로 Linux 커널을 업그레이드하고 싶습니다. 완료되면 시작 중 그래픽 오류 문제가 제거됩니다. 이를 위해 Ubuntu 소프트웨어를 열고 Ukuu를 설치했습니다. 이것은 커널 업그레이드를 매우 쉽게 해주는 GUI입니다. 여러 가지 다른 버전을 테스트한 후 5.7.1이 가장 좋은 결과를 얻은 버전이었습니다(시스템 충돌 없음, 시작 시 검은색 화면 없음). 목록에서 5.7.1을 강조 표시하고 설치를 클릭합니다. 설치가 완료되면 터미널로 돌아가서 입력하여
uname -r커널이 실제로 업데이트되었는지 확인하세요. 있는 경우5.7.1-050701-genericUbuntu를 사용하는 경우 출력이 반환되어야 합니다. 그런 다음 컴퓨터를 다시 시작하십시오. 이번에는 다시 시작하면 검은색 화면이 무한정 표시되지 않고 바로 로그인 화면으로 이동합니다.
잘못된 화면 회전 문제 수정
로그인 화면에 도달하면 화면 방향이 오른쪽으로 90도 기울어져 있는 것을 확인할 수 있습니다. 이상적이지 않습니다. 어떤 사람들은 이것이 쉬운 해결 방법이라고 생각할 것입니다. 화면이 원하는 방향이 될 때까지 기기를 돌리고 "화면 회전 잠금"을 클릭하여 문제를 해결하기만 하면 됩니다. 그럴지도 모르지만, 이건 결국 태블릿이기 때문에 개인적으로 어떤 순간에 어떻게 사용하는지에 따라 화면이 회전했으면 좋겠습니다. 게다가 정밀하게 회전할 수도 있습니다.
계속해서 로그인하고 터미널을 엽니다. 화면이 여전히 짜증나게 회전하므로
xrandr -o normal문제를 일시적으로 해결하고 좀 더 정상적인 화면 회전을 제공하려면 입장하세요(키보드가 있는 장치를 사용한다고 가정). 원하지 않는 경우 화면 오른쪽 상단에 있는 메뉴에서 "화면 회전 잠금"을 클릭하세요. 언제든지 기기를 움직일 수 있기 때문입니다.xrandr을 사용한 후에도- 기본적으로 표준 잘못된 화면 회전으로 설정됩니다.
(Ubuntu에서는 이 작업을 수행한 후 화면 해상도가 200%로 조정되는데 이는 매우 불쾌합니다. 이 문제를 해결하려면 다시 한번 영구적인 수정을 얻을 때까지 임시 수정을 수행합니다. 설정을 열고 아래로 스크롤합니다. "디스플레이" 탭으로 이동 비례적으로 "100%"를 클릭한 다음 팝업 상자에서 "변경 사항 유지"를 클릭하세요.
- 이제 센서가 위, 아래 등을 결정하는 위치를 장치에 알려야 합니다. 이를 위해서는 구성 파일을 생성해야 합니다. 터미널에
sudo gedit /etc/udev/hwdb.d/61-sensor-local.hwdb**를 입력합니다. 그러면 다음을 입력할 텍스트 편집기가 열립니다.
sensor:modalias:*
ACCEL_MOUNT_MATRIX=0, 1, 0; 1, 0, 0; 0, 0, 1
노트!2행의 첫 번째 단어 앞에 공백이 있고, 공백이 있어야 합니다. Fedora에서 시스템은 이 줄이 공백이 아니라 탭이어야 한다고 요구합니다. 그렇지 않으면 두 번째 줄이 존재하지 않는다고 주장합니다. 우분투에서는 탭 대신 공백이 필요합니다. 그렇지 않으면 실패합니다.
위 내용을 입력하신 후 '저장'을 클릭하세요. (가속도계 구성에 대해 더 자세히 알고 싶다면 공식 세부 정보를 참조하세요.여기그리고 사용할 수 있는 배경이 몇 가지 있습니다여기.)
위 구성에 따라 업데이트하도록 시스템에 지시하려면 먼저 Terminal을 입력한
systemd-hwdb update다음 를 입력합니다udevadm trigger.재부팅하고 로그인 화면이 나타나면 이제 올바르게 회전된 것을 확인할 수 있습니다.
이제 처음에 언급한 두 가지 주요 문제를 해결했습니다. 즉, 부팅 순서를 중단시키는 검은색 화면을 극복하기 위해 그래픽 드라이버를 업데이트했으며 장치가 "올바르게" 회전하도록 가르쳤습니다.
화면 깨우기 지연을 제거하는 옵션
- 그런데 개인적으로 로그인 화면 오른쪽 하단에 있는 톱니바퀴를 클릭하고 "Gnome on Wayland"를 선택하는 것이 좋습니다. 이유? 일반 Gnome 옵션을 사용한 다음 화면을 잠그면 전원 버튼을 누르면 몇 초 안에 시스템이 깨어나는 반면, Wayland 옵션을 사용하면 (거의) 즉시 부팅됩니다.
다음은 위의 진술에 대한 면책 조항입니다.
nomodeset*이것을 GRUB에 하드코딩하는 것이 전적으로 가능하지만 (설명된 대로)여기) 이는 그래픽 관점에서 다소 느린 Gnome 경험을 초래하고 데스크탑 환경에서 모든 애니메이션을 비활성화하므로 이상적이지 않습니다. 다음과 같은 커널 매개변수를 시도하려고 생각하는 사람들에게는 i915.modeset=0문제가 해결되지 않습니다. 부팅 시 검은 화면에서 빠져나오는 동안 애니메이션이 없고 다소 느린 Gnome에 갇히게 되며 Wayland(및 Ubuntu의 더 빠른 절전 모드 해제 옵션)를 사용할 수 없습니다. (로그인 화면에는 장비가 표시되지 않습니다.) 또한 i915.enable_guc=2영향은 없습니다.
**Fedora 터미널에서 이렇게 입력하셨는지 기억이 나지 않습니다. 다만 Fedora와 Ubuntu에서 파일 경로가 동일하므로 그 부분은 정확합니다.
답변2
스태커 크레인i915.fastboot=0대답은 거의 먹혔지만 ArchLinux의 경우 커널 매개변수를 추가해야 합니다 .
이 매개변수가 설정되지 않으면 전원을 켠 후 이 화면이 표시되지 않습니다.
답변3
최근 Chuwi ubook X(2023)에서 이것을 발견하신 분...
위의 방법은 작동하지만 모든 것이 거꾸로되어 있습니다. 약간 수정된 절차를 사용하면 다음과 같이 작동합니다.
편집 /etc/udev/hwdb.d/61-sensor-local.hwdb, 추가/덮어쓰기:
ACCEL_MOUNT_MATRIX=0, -1, 0; -1, 0, 0; 0, 0, -1
그런 다음 다음을 실행하십시오.
udevadm trigger
reboot
또한 키보드와 함께 작동합니다. 키보드가 연결되면 회전을 잠그고 연결이 끊어지면 회전을 허용합니다.


