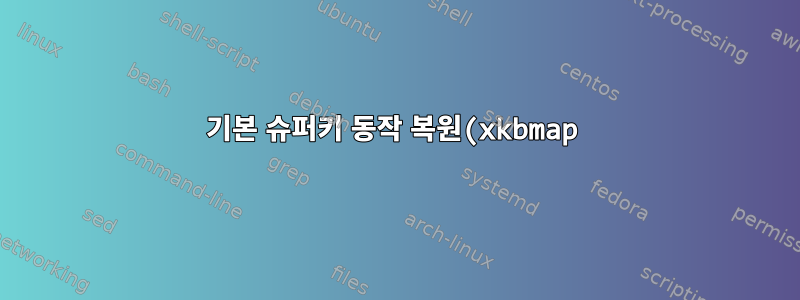.png)
setxkbmap내가 아는 한 이것은 항상 건전한 흑마법이었습니다. 최근에 설치했어요DialloAPL. 이 명령을 실행하면 dyalog키보드 구성이 전체적으로 APL 모드로 변경되어 다른 작업에 Super 키를 사용하는 기능이 효과적으로 비활성화됩니다. 자, 이것은 실제로 꽤 좋습니다하지만저는 APL을 사용합니다. 그러나 프로세스를 닫았을 때 창 간 전환이나 활동 메뉴 열기와 같은 일반적인 기능을 수행할 수 없는 거의 쓸모 없는 슈퍼 키만 남았습니다. 그래서 내 질문은 어떻게 다시 바꾸나요?
setxkbmap -print특히 이것은 새 로그인의 "정상" 출력입니다.
xkb_keymap {
xkb_keycodes { include "evdev+aliases(qwerty)" };
xkb_types { include "complete" };
xkb_compat { include "complete" };
xkb_symbols { include "pc+us+us:2+inet(evdev)+capslock(ctrl_modifier)"};
xkb_geometry { include "pc(pc105)" };
};
(caps lock/ctrl 수정자는 이 질문과 관련이 없으므로 무시해도 됩니다.)
Dyalog를 실행하면 키맵이 다음과 같이 변경됩니다 setxkbmap -print.
xkb_keymap {
xkb_keycodes { include "evdev+aliases(qwerty)" };
xkb_types { include "complete" };
xkb_compat { include "complete" };
xkb_symbols { include "pc+us+apl(dyalog):2+us:3+inet(evdev)+group(win_switch)+capslock(ctrl_modifier)" };
xkb_geometry { include "pc(pc105)" };
};
그러면 setxkbmap두 번째 상태에서 첫 번째 상태로 돌아가려면 어떤 명령을 실행할 수 있나요? 필요한 경우 슈퍼 키의 기본 동작을 복원하고 싶습니다.
이 질문의 목적에 중요한 것이 있다면 X11에서 Ubuntu 18.04.3 LTS 및 Gnome 3.28.4를 실행하고 있습니다.
답변1
나는 이것을 달성하기 위해 출력을 사용할 수 있다고 믿지 않지만 setxkbmap -print기본 키보드 상태를 복원하는 적어도 세 가지 다른 방법이 있습니다.
옵션 0
구현하다
xkbcomp "$DISPLAY" normal.xkb
키보드는 기본 상태입니다.xkbcompnormal.xkb
키보드의 전체 기본 키맵이 포함된 파일을 만듭니다 . Dyalog를 사용한 후 다음 명령을 사용하여 키보드 상태를 쉽게 복원할 수 있습니다.
xkbcomp normal.xkb "$DISPLAY"
옵션 1
~에서man keyboard, Debian 기반 시스템의 경우:
udevadm trigger --subsystem-match=input --action=change
옵션 2
/etc/default/keyboard관련 설정에서 검색setxkbmap명령:
setxkbmap [-model xkb_model] [-layout xkb_layout] [-variant xkb_variant] [-option xkb_options]
예를 들어, 다음과 같이 주어진다 /etc/default/keyboard.
XKBMODEL="pc105"
XKBLAYOUT="us"
XKBVARIANT=""
XKBOPTIONS="caps:swapescape,terminate:ctrl_alt_bksp"
다음 명령을 사용하여 기본 상태를 복원할 수 있습니다.
setxkbmap -model 'pc105' -layout 'us' -option 'caps:escape,terminate:ctrl_alt_bksp'
답변2
XKB와 함께 제공되는 APL 키맵을 직접 사용하는 것은 어떻습니까?
보세요/usr/share/X11/symbols/apl, 보조 레이아웃으로 사용할 수 있습니다.


