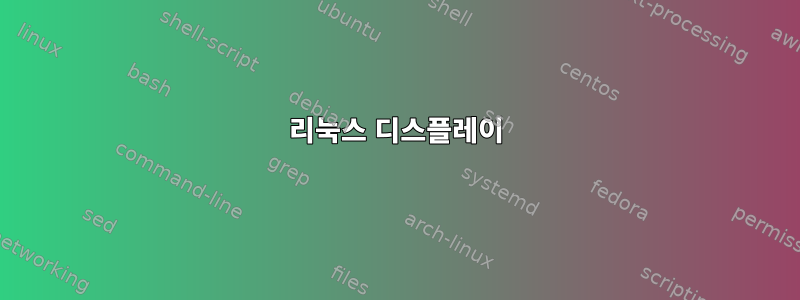
KDE/Gnome/XFCE에서 Xorg X11을 사용하는 경우디스플레이/해상도를 조정하는 방법전체 데스크탑 및/또는 각 애플리케이션에 대해?(설정 GUI에서 사용할 수 없는 경우)
목표는 데스크탑/애플리케이션의 크기를 확장(크게/작게)할 때 화면 해상도를 동일(최대) 유지하는 것입니다.
답변1
리눅스 디스플레이
이 내용은 깊이 있게 자세히 다루어져 있습니다Linux 디스플레이는 어떻게 작동합니까?품질 보증.
KDE 또는 Gnome과 같은 대부분의 데스크탑 시스템에는 각 설정 패널에서 사용할 수 있는 설정이 있습니다. 이 가이드는 응용 프로그램 또는 전체 데스크탑의 크기를 조정하는 데 사용할 수 있는 추가/수동 설정에 대한 것입니다. 이것참고 기사이 문제에 관한 귀중한 정보가 많이 있습니다.
확장 신청
줌 애플리케이션에 주로 사용됨DPI를 통해, 특정 환경 변수(아래 설명), 애플리케이션 자체 설정 또는 일부 특정 데스크탑 설정(이 QA의 범위를 벗어남).
Qt 애플리케이션은 다음 환경 변수를 사용하여 크기를 조정할 수 있습니다. 많은 애플리케이션에는 크기와 글꼴이 하드코딩되어 있으므로 이러한 애플리케이션의 결과는 예상과 다를 수 있습니다.
export QT_AUTO_SCREEN_SET_FACTOR=0 export QT_SCALE_FACTOR=2 export QT_FONT_DPI=96Gnome/GTK 애플리케이션은 다음 환경 변수를 사용하여 확장할 수 있습니다.
export GDK_SCALE=2 export GDK_DPI_SCALE=0.5Gnome/GTK는 이 Gnome 설정을 통해 전역적으로 확장될 수도 있습니다.
gsettings set org.gnome.desktop.interface text-scaling-factor 2.0크롬은 다음을 사용하여 확장할 수 있습니다.
chromium --high-dpi-support=1 --force-device-scale-factor=1.5로그인 후 환경 변수를 수정하여
~/.profile전역 자동 장치를 구현할 수 있습니다.
Xorg X11을 사용하여 데스크탑 확대
도래 송곳RandR의 확장에는 확장 기능이 있으며 다음과 같이 구성할 수 있습니다.xrandr. 이는 데스크탑을 확장하여 더 큰 환경을 표시하는 데 사용할 수 있으며 이는 HiDPI(인치당 높은 도트 수) 디스플레이에 유용합니다.
랜드 R역방향으로도 사용 가능예를 들어 최대 해상도가 1366x768인 화면에서 1920x1080과 같은 더 큰 해상도를 지원할 수 있습니다. 이는 Full HD가 아닌 화면에서 Full HD 비디오를 시청하는 것과 유사하게 지원되는 최대 해상도를 렌더링하면서 새로운 더 높은 해상도를 시뮬레이션함으로써 달성됩니다.
해상도를 변경하지 않고 데스크탑 크기 조정
화면 이름 가져오기:
xrandr | grep connected | grep -v disconnected | awk '{print $1}'줄이다화면 크기20%(확대)
xrandr --output screen-name --scale 0.8x0.8증가하다화면 크기20% (축소)
xrandr --output screen-name --scale 1.2x1.2xrandr변경 사항 재설정xrandr --output screen-name --scale 1x1
데스크탑 크기 조정 및 새로운 해상도 시뮬레이션/렌더링
xrandr"확대"를 사용하는 경우이전 방법, 데스크탑은 전체 화면으로 유지되지만 지원되지 않는 해상도를 얻기 위해 "축소"하면 xrandr --output screen-name --scale 1.2x1.2데스크탑이 전체 화면으로 표시되지 않습니다. 이는 해상도 업데이트가 필요하기 때문입니다(화면이 지원하지 않는 더 높은 해상도일 수도 있음). ), xrandr --mode매개변수 조합을 사용하여 전체 화면 "다운" 스케일링(새 해상도 시뮬레이션)을 달성할 수 있습니다. 예를 들면 다음과 같습니다 --panning.--scale
현재 설정 가져오기
xdpyinfo | grep -B 2 resolution # or xdpyinfo구성 예
Scaling at: 120% Used/max screen resolution: 1366 x 768 Resolution at 120% (res x 1.2): 1640 x 922 (round) Scaling factor (new res / res): 1.20058565 x 1.20208604여기서 아이디어는 가상으로 화면 해상도를 높이는 것입니다(물리적으로 1366x768로 제한되어 있으므로). 명령은 (replacement
screen-name)입니다.xrandr --output screen-name --mode 1366x768 --panning 1640x922 --scale 1.20058565x1.20208604변경 사항 재설정
xrandr --output screen-name --mode 1366x768 --panning 1366x768 --scale 1x1 # restarting the desktop may be required example with KDE # kquitapp5 plasmashell # plasmashell &
xrandr 변경 사항을 지속적으로 유지
변경 사항을 지속적으로 적용하는 방법에는 여러 가지가 있습니다 xrandr.이것그리고이것QA에는 많은 예가 있습니다.
실험 노트
참고로 SDDM + KDE를 사용할 때의 실험 결과, 지속적인 구성을 달성하기 위한 많은 테스트 후에 결국 ~/.config/autostart( systemsettings5>Start...>Autostart)를 사용하여 스크립트를 로드하고 스크립트 이름을 지정 00-scriptname하여 실행되도록 했습니다. 첫 번째.
# 00-scriptname
# Applying the main xrandr suited changes (scaling at x1.15)
xrandr --output eDP1 --mode 1366x768 --panning 1574x886 --scale 1.15226939x1.15364583
# This is where it get odd/complicated, sometimes the screen resolution is not applied correctly or not applied at all...
# Note that "xrandr --fb" can be used alone to change the screen resolution on a normal situation...
# Here we will be taking advantage of xrandr's "--fb" feature to make the config appliance stable and works every-time.
# The odd thing here is while re-applying the new resolution 1574x886 with "--fb" nothing happen, but
# if we use use an unsupported resolution like 1574x884 (vs 1574x886) then xrandr force the resolution
# to "reset itself" to the configured resolution (1574x886)...
# In short just re-apply the setting with "--fb" and an unsupported resolution to force a reset.
# ("--fb" can be used alone here without re-applying everything)
#xrandr --fb 1574x884
xrandr --fb 1574x884 --output eDP1 --mode 1366x768 --panning 1574x886 --scale 1.15226939x1.15364583
인용하다
일부 KDE GUI 도구: systemsettings5> 디스플레이 kcmshell5 xserver및kinfocenter.
링크 및 출처:
1,
2,
삼,
4,
5,
6,
7,
8,
9,
10,
11그리고
12.
답변2
xrandr --scale다른 해상도(흐림)를 생성하므로 사용하지 마십시오.
xrandr --scale은 래스터화된 프레임 오류 비트맵을 화면에 다른 해상도를 보내는 것과 동일한 흐림 효과인 화면 해상도로 크기 조정하기 때문에 "X11" 대신 "Wayland"로 전환하는 것이 좋습니다.https://gitlab.freedesktop.org/xorg/xserver/-/issues/1205더 알아보기.
Waylayland로 전환하려면 NVIDIA 드라이버를 제거하고 오픈 소스 드라이버(새로운 스타일).
Wayland를 사용한 화면 현명한 및 프랙탈 스케일링
Wayland에서는 해상도를 변경하지 않고도(x11과 달리) 다양한 화면에 다양한 스케일을 사용할 수 있으며, Wayland에서는 프랙탈 스케일링도 허용합니다(X11과 달리).참고자료].
gnome-control-center>Settings>Display>Scale




