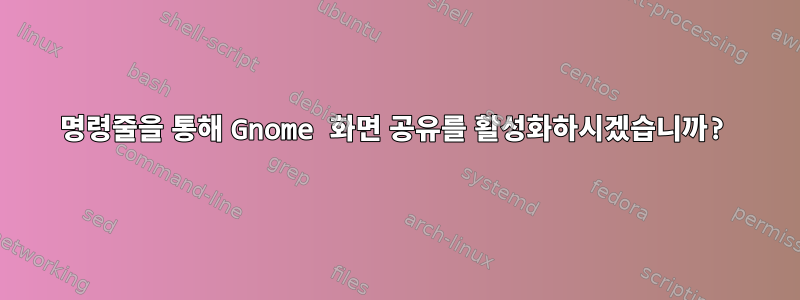
Fedora 30(32 출시 예정)을 기반으로 "디지털 사이니지 클라이언트"에 대한 자동 시작 설치가 설정되어 있으며 이제 실제 시각적 피드백을 얻을 수 있도록 설치에 "Gnome 화면 공유" 활성화를 추가하고 싶습니다. 지금 화면에 있는 것. GUI의 설정(설정 - 공유 - 화면 공유)을 통해 작동하게 했고, Gesettings를 통해 "하위 설정"을 설정할 수도 있습니다.
gsettings set org.gnome.desktop.remote-desktop.vnc view-only false
gsettings set org.gnome.desktop.remote-desktop.vnc auth-method 'password'
그런데 "화면 공유" 자체를 활성화하는 설정을 찾을 수 없습니다. GUI를 통해 활성화하면 다음을 통해 볼 수 있습니다 systemctl status.
systemctl status | grep gnome-remote | grep -v grep
│ │ ├─gnome-remote-desktop.service
│ │ │ └─5572 /usr/libexec/gnome-remote-desktop-daemon
systemctl start를 사용하여 이 서비스와 "데몬"을 직접 시작해 보았지만 결과는 다음과 같습니다.Failed to start gnome-remote-desktop-daemon.service: Unit gnome-remote-desktop-daemon.service not found.
매우 유사한 두 가지 질문이 있지만 "org.gnome.Vino" 스키마가 없기 때문에 오래된 것 같습니다.
그렇다면 명령줄을 통해 Gnome 화면 공유를 활성화하는 방법은 무엇입니까?
다음에 추가:
나는 그것을 작동시키는 데 많은 시간을 투자했고 문제 중 하나를 제외한 모든 것을 해결했습니다. 이제 사용자로서 서비스를 시작해야 한다는 것을 알았으므로 전체 프로세스는 다음과 같습니다.
# Configuration
gsettings set org.gnome.desktop.remote-desktop.vnc auth-method 'password'
gsettings set org.gnome.desktop.remote-desktop.vnc view-only false
gsettings set org.gnome.settings-daemon.plugins.sharing.service:/org/gnome/settings-daemon/plugins/sharing/gnome-remote-desktop/ enabled-connections "['$( grep UUID /etc/sysconfig/network-scripts/ifcfg-enp1s0 | cut -d= -f2)']"
# Start the Remote-Desktop-Service
systemctl start --user gnome-remote-desktop
아무도 "수락"을 클릭하지 않고 "보기 전용"을 "False"로 클릭하지 않도록 "비밀번호"로 설정하여 이를 제어하고 네트워크 인터페이스의 UUID를 설정할 수 있습니다. 그런 다음 올바르게 구성된 서비스를 시작할 수 있습니다.
따라서 마지막으로 누락된 단계는 명령줄을 통해 비밀번호를 설정할 수 없다는 것입니다. 와인과 비밀 도구처럼 시도해 보았지만 작동하지 않습니다
gsettings set org.gnome.Vino vnc-password $(echo -n "myPassword"|base64)
secret-tool store --label='Label' {attribute} {value}
비밀 도구의 문제는 Gnome 키링의 원래 항목에 "속성"과 "값"이 없지만 이러한 항목은 비밀 도구에 필수이므로 항목을 1:1로 재현할 수 없다는 점일 수 있습니다.
그래서: CLI를 통해 gnome-screen-sharing의 비밀번호를 올바르게 설정하는 방법을 아는 사람이 있습니까?
답변1
그래서 몇 시간 동안 연구한 끝에 만들었습니다.
귀하의 지시가 정확합니다. 그러나 GNOME은 VNC 연결을 허용하지 않습니다.화면이 잠겨 있는 경우. 따라서 loginctl list-sessions귀하를 사용하여 세션을 나열하십시오. 그래픽 항목(식별자 또는 이와 유사한 항목이 있어야 함)을 찾고 위치 열을 사용하여 seat0잠금을 해제합니다. 확인을 위해 할 수 있고 가져야 합니다. 완료되면 VNC를 통해 로그인해 보세요. 나에게는 즉시 효과가 있었습니다.loginctl unlock-session XXIDlist-sessionsloginctl show-session XLockedHint=no
요약하면 모든 단계는 다음과 같습니다.
gsettings set org.gnome.desktop.remote-desktop.vnc auth-method 'password'
gsettings set org.gnome.desktop.remote-desktop.vnc view-only false
echo -n 'password' | secret-tool store --label="GNOME Remote Desktop VNC password" "xdg:schema" "org.gnome.RemoteDesktop.VncPassword"
systemctl --user start gnome-remote-desktop.service
loginctl unlock-session $(loginctl --no-legend --value list-sessions | awk '/seat/ { print $1}')
네트워크 인터페이스나 다른 것을 허용할 필요가 없습니다.
답변2
Wayland가 비활성화된 우분투 22.04에서 작동하는 스크립트를 정리하고 분기했습니다.
https://gist.github.com/Pieter81/78a3a087f142d712951f8352bb9ab2ba


