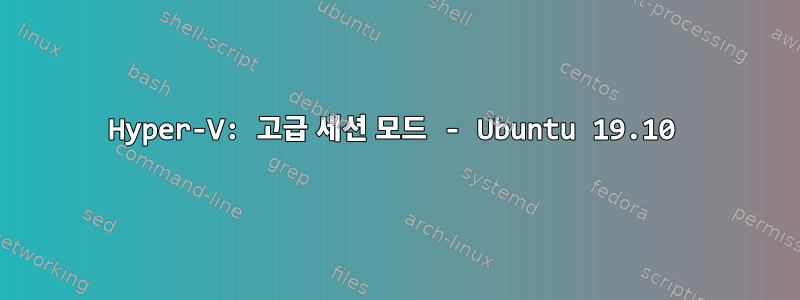
Microsoft는 Ubuntu 19.10의 향상된 세션 모드를 공식적으로 지원하지 않고 Ubuntu 18.04의 개발자 도구는 절망적으로 구식이므로 작동하도록 노력했습니다.
다음과 같이 Microsoft 공식 스크립트의 수정된 버전을 찾았습니다.https://gist.github.com/mimura1133/a6aebf4945b6688d1a5aedffdfa9368c
요청에 따라 첫 번째 재부팅 후 다시 실행하는 것을 포함하여 스크립트를 설치했습니다.
두 번째 재부팅 전에 가상 머신의 고급 세션 모드를 활성화했습니다. 그러나 작동하지 않습니다. 아무것도 변하지 않았다. 화면 해상도 또는 XRDP 로그인 화면에 대한 프롬프트가 없습니다.
내 Windows 10 버전은 2004입니다.
내부 버전은 19569.1000입니다.
누구든지 작동시키는 방법을 알고 있습니까? 실행 가능한 유일한 대안은 VMWare Workstation을 사용하고 재부팅 게임을 플레이하는 것입니다.
답변1
(고쳐 쓰다:이것이 필요할 때 Ubuntu 19.10은 "빠른 생성" 아래에 나열되지 않았습니다. 그러나 상황은 바뀌었습니다. 가능하다면 아래 제공된 솔루션 대신 빨리 만들기를 사용하는 것이 좋습니다. )
나는이 문제를 직접 해결했습니다. 예상대로 Gnome이 문제였습니다. 나는 Gnome의 팬이 아니기 때문에 Gnome이 xrdp와 함께 작동하도록 하는 데 신경을 쓰지 않았습니다. EnhancedSession이 제대로 작동하려면 xrdp가 필요하므로 다른 데스크탑 환경인 Mate를 선택했습니다.
설치된 것과 설치되지 않은 것을 더 효과적으로 제어하기 위해 iso 서버를 사용하여 Ubuntu를 다시 설치했습니다. 서버 ISO는 문제의 원인을 찾는 데는 좋지만 반드시 권장하지는 않습니다. mate 또는 xfce와 같은 도구를 사용하여 Ubuntu 버전을 선택하세요.
Gnome이 없는 Ubuntu 19.10과 xrdp와 잘 작동하는 대체 데스크탑 환경이 있으면 다음 스크립트를 다운로드해야 합니다. https://gist.github.com/mimura1133/a6aebf4945b6688d1a5aedffdfa9368c
zip 파일의 내용을 추출하고 실행 파일로 표시합니다(중요!). 루트로 실행합니다(sudo 사용). 스크립트가 완료된 후 다시 시작하세요. 스크립트를 다시 실행하십시오(또한 루트로).
완전성을 기하기 위해 Wayland를 제거하기 위해 다음 지침을 따랐다는 점을 언급하고 싶습니다.https://linuxconfig.org/how-to-disable-wayland-and-enable-xorg-display-server-on-ubuntu-18-04-bionic-beaver-linux 그러나 스크립트가 이미 Wayland를 처리하고 있으므로 이는 필요하지 않습니다. 또는 적어도 Ubuntu 19.10에서 작동하도록 수정한 사람에 따르면 그래야 합니다.
스크립트가 두 번째로 완료된 후 스크립트에서 지시하는 대로 재부팅하는 대신 가상 머신을 종료합니다.
관리자 권한으로 PowerShell을 열고 다음 줄을 입력합니다. 가상 머신의 이름으로 Set-VM -VMName <your_vm_name> -EnhancedSessionTransportType HvSocket
바꾸는 것을 잊지 마세요 .<your_vm_name>
작동하는 데 필요한 단계를 잊지 않았 으면 좋겠습니다.
답변2
빠른 생성을 사용하여 Ubuntu 19.10을 설치했습니다. 나는 다양한 일을 해왔지만 일관되게 작동하게 하기 위해 얻은 것은 다음과 같습니다.
- 가상 머신을 시작한 후
- 가상 머신 CPU 사용량이 0%로 떨어질 때까지 기다린 다음
- 그런 다음 연결을 클릭합니다.
그래픽 출력을 사용하는 것처럼 작동하며 RDP 서버가 시작되지 않습니다.


