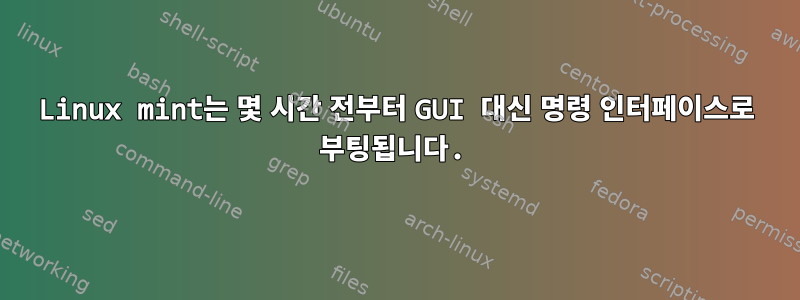
내 Linux Mint는 GUI 대신 명령 인터페이스로 부팅하고 로그인을 요청합니다. 입력하면 터미널에 팝업이 표시되고 입력을 기다립니다. 업데이트/패키지를 설치할 수 없는 문제를 해결하려고 할 때까지 GUI가 존재했습니다. 세부 정보를 찾을 수 있습니다.여기. 패키지를 설치할 수 없는 문제를 해결하려고 할 때 입력한 명령은 다음과 같습니다.
sudo rm /var/lib/dpkg/available
sudo touch /var/lib/dpkg/available
sudo sh -c 'for i in /var/lib/apt/lists/*_Packages; do dpkg --merge-avail "$i"; done'
sudo dpkg --configure -a
sudo apt-get -f install
sudo apt-get clean
sudo apt-get update && sudo apt-get upgrade
몇 시간 전에는 잘 작동했고 그 이후로 계속 작동했습니다. Mint를 설치할 때 사용한 라이브 USB도 사용해 보았는데 훌륭하게 작동했습니다. 누구든지 도와줄 수 있나요?
내 컴퓨터는 통합 그래픽이 포함된 노트북인 Fujitsu-AH544입니다.
VGA compatible controller : intel corporation 4th gen core proccessor intergrated graphics controller (rev 06)
startx많이 떴네요(EE)
(EE)
Fatal server error :
(EE) Could not create lock file in /tmp/.tX0-lock
(EE)
(EE)
Please consult the x.org foundation support at http://wiki.x.org for help
(EE)
xinit: giving up
xinit: unable to connect to x server: connection refused
xinit: server error
xauth: error in locking authority file /home/kevin/.Xauthority
그리고 내 연락처를 물어봤어https://wiki.x.org치명적인 서버 오류로 인해 폐기되었습니다. 그리고 sudo systemctl enable gdm주어진unit file gdm.service does not exist
이제 sudo timeshift --restore여전히 sudo timeshift --list실패합니다. 읽기 전용 파일 시스템
답변1
과거에 중요한 패키지나 파일이 삭제되었을 수 있습니다. 이는 패키지 관리자의 로그에서 찾을 수 있지만 복잡합니다.
해결 방법으로 mint-meta-xfce패키지를 강제로 다시 설치해 보십시오.
sudo aptitude purge mint-meta-cinnamon x11-common
(계속하라는 메시지가 표시되면 "예"를 선택하여 여기에서 "설치되지 않음" 오류를 무시합니다.) 그런 다음:
sudo apt install mint-meta-cinnamon x11-common
지정하지 않은 다른 데스크탑 환경을 선호하거나 이것이 작동하지 않는 경우 mint-meta-cinnamon작동할 때까지 또는 중 하나로 바꾸십시오.mint-meta-matemint-meta-xfcemint-meta-gnomemint-meta-kde
답변2
@gerhardd. You got it right the problem was the read only file system. solved
by remounting the file system to read and write but i have to do this every
single time i boot. Can i set it to read and write by default ?
파일 시스템 테이블(/etc/fstab, 아래 참조)을 확인하세요.
먼저 파일 시스템에 문제가 있는 것 같으니 확인해 보아야 합니다.
먼저, 시스템 시작 시 중요한 데이터를 모두 백업하세요. 그런 다음 읽기 전용 모드로 재부팅하고 명령 프롬프트를 열고 다음을 실행하여 파일 시스템을 확인하십시오.
$> e2fsck -ny /dev/<rootpartition>
그러면 상태를 확인할 수 있도록 검사가 시뮬레이션됩니다. 오류가 거의 없으면 다음을 실행하십시오.
$> e2fsck -p /dev/<rootpartition>
파일 시스템을 확인하고 복구합니다. 그런 다음 파일을 확인하십시오.
/etc/fstab
그리고 파티션이 읽기 전용으로 마운트되어 있지 않은지 확인하십시오. 여기서 설정을 변경하려면 r/w를 다시 설치해야 합니다. 맞다면 재부팅해주세요.
그런 다음 드라이브 재검사 간격(드라이브를 자동으로 검사해야 하는 빈도 및/또는 간격)과 관련된 일부 설정을 조정해야 할 수도 있습니다.
도구를 사용하다
$> tune2fs
여기. "-c" 및 "-i" 옵션을 살펴보세요.
감사합니다, 게르하르트
답변3
분명히 루트 파일 시스템은 /읽기 전용으로 마운트되었습니다.
다음을 시도해 보십시오:
sudo grep -w / /etc/fstab
"ro"라는 문자열이 들어 있는 것이 보이나요? 예를 들어
/dev/sda2 / ext4 acl,user_xattr,ro 0 1
이렇게 하는 경우 파일을 루트(예: sudo nano /etc/fstab)로 편집하여 ",ro"를 제거하고 이를 적용하려면 재부팅하십시오.
답변4
부팅 후 터미널에 로그인하고 다음을 입력하여 드라이브 읽기 전용 문제를 해결했습니다.
sudo mount -o remount,rw /
몇 초 후 GUI로 바뀌고 비밀번호를 다시 묻습니다.
그런 다음 fstab 구성으로 이동하여 몇 가지 사항을 편집해야 합니다. 거기에 도달하기 위해 GUI 터미널에 다음을 입력했습니다.
sudo nano /etc/fstab
그런 다음 "noauto"가 없는 것을 찾으십시오. 즉, 자동으로 설치된 것을 찾으십시오. 물론 부팅을 위한 /boot/efi는 아닙니다. 모든 항목을 강조표시하고 모든 항목 뒤에 붙여넣은 다음 #댓글에 추가하세요. 예를 들어 다음을 복사합니다.
/dev/disk/by-uuid/<something_1> /mnt/<something_1> auto nosuid,nodev,nofail 0 1
그리고 마지막에 붙여넣고 #다음과 같이 추가하세요.
#/dev/disk/by-uuid/<something_1> /mnt/<something_1> auto nosuid,nodev,nofail 0 1
이렇게 하면 빠르게 되돌릴 수 있습니다. 그런 다음 두 번째 슬롯(첫 번째 공백 뒤의 문자열)을 다음과 같이 편집합니다 /.
/dev/disk/by-uuid/<something_1> / auto nosuid,nodev,nofail 0 1
nosuid마지막으로 모두 또는 suid아니요 로 변경하면 sudo <command>사용할 수 있습니다.
/dev/disk/by-uuid/<something_1> / auto suid,nodev,nofail 0 1
아니면 그냥 기본값을 사용하세요.
/dev/disk/by-uuid/<something_1> / auto defaults 0 1
문제가 발생하면 복구 모드로 들어가 명령줄을 활성화하세요. 드라이브를 다시 마운트하려면 첫 번째 명령을 사용하십시오. 두 번째 명령을 사용하여 fstab으로 이동합니다. 엉망인 것을 삭제하고 로 시작하는 것으로 바꾸십시오 #. #다음과 같이 삭제합니다 .
/dev/disk/by-uuid/<something_1> /mnt/<something_1> auto IMessedUpHere 0 1
삭제하고 다음으로 대체
# /dev/disk/by-uuid/<something_1> /mnt/<something_1> auto nosuid,nodev,nofail 0 1
그런 다음 삭제#
/dev/disk/by-uuid/<something_1> /mnt/<something_1> auto nosuid,nodev,nofail 0 1
엉망이 되지 않을 때까지 다시 시도하세요. 모든 것이 괜찮다면 백업을 업데이트하는 것을 잊지 마세요.


