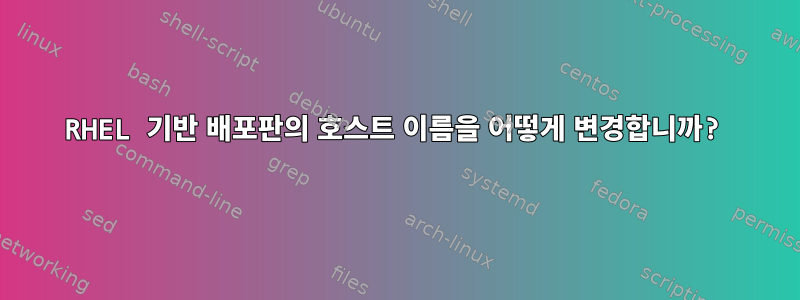
처음 로그인할 때 터미널을 열고 "호스트 이름"을 입력했습니다. "localhost.localdomain.com"을 반환합니다. 그런 다음 "su -" 명령을 사용하여 터미널에 루트로 로그인하고 루트의 비밀번호를 제공한 다음 "hostname etest" 명령을 사용했습니다. 여기서 etest는 내 컴퓨터에 부여하려는 호스트 이름입니다. 내 호스트 이름이 올바르게 변경되었는지 테스트하기 위해 터미널에 "hostname"을 다시 입력했고 etest가 반환되었습니다.
그러나 컴퓨터를 다시 시작하면 호스트 이름이 "localhost.localdomain.com"으로 되돌아갑니다.
이것은 터미널에서 사용하는 전체 명령 시리즈입니다.
[thomasm@localhost ~]$ hostname
localhost.localdomain
[thomasm@localhost ~]$ su -
Password:
[root@localhost ~]# hostname etest
[root@localhost ~]# hostname
etest
VMPlayer를 사용하여 RHEL 및 Ubuntu OS를 설정할 때도 동일한 문제에 직면했습니다.
답변1
RHEL 및 CentOS와 같은 파생 제품에서는 호스트 이름을 변경하려면 두 개의 파일을 편집해야 합니다.
시스템은 의 행을 기반으로 시작 시 HOSTNAME호스트 이름을 설정합니다 /etc/sysconfig/network. 텍스트 nano편집기는 RHEL 및 그 파생 제품에 기본적으로 설치되며 사용법은 자체적으로 설명됩니다.
# nano /etc/sysconfig/network
/etc/hosts파일의 이름 도 변경해야 합니다 . 이렇게 하지 않으면 일부 명령이 갑자기 실행되는 데 시간이 더 오래 걸리기 시작합니다. 호스트 이름에서 localhost IP를 찾으려고 시도하며 항목이 없으면 /etc/hosts계속하기 전에 전체 네트워크 이름 조회 프로세스를 거쳐야 합니다. DNS 설정에 따라 1분 정도 지연될 수 있습니다!
이 두 파일을 변경한 후 명령을 실행하여 hostname호스트 이름의 런타임 복사본을 변경하거나(다시 설정 /etc/sysconfig/network) 재부팅할 수 있습니다.
Ubuntu와의 차이점은 호스트 이름의 정적 복사본이 /etc/hostname.
답변2
Hostnamectl을 사용할 수 있습니다.
1. 호스트 이름을 설정합니다:
# hostnamectl set-hostname etest
또는
# hostnamectl set-hostname etest.something
2. 로그아웃한 후 다시 로그인하세요.
3. (선택 사항) 추가 옵션을 보려면:
man hostnamectl
답변3
터미널을 사용하여 CentOS 시스템(또는 기타 RHEL 파생 제품)의 호스트 이름을 변경하는 단계는 다음과 같습니다.
터미널을 엽니다. su -를 입력하여 루트로 로그인합니다. 비밀번호를 입력한 후 vi /etc/sysconfig/network를 입력합니다. 그러면 명령 모드에서 vi 텍스트 편집기를 사용하여 "네트워크" 파일이 열립니다. vi의 삽입 모드로 들어가려면 "i"를 입력하십시오. 파일의 호스트 이름 부분으로 이동하여 localhost.localdomain을 etest(또는 원하는 호스트 이름)로 바꿉니다. 삽입 모드를 종료하고 명령 모드로 돌아가려면 "Esc"를 누르십시오. 명령 모드에서:wq를 입력하여 변경 사항을 저장하고 vi를 종료합니다.
저장하지 않고 종료하려면 명령 모드에서 :q!를 입력하세요.
필요한 경우 유사한 단계에 따라 /etc/hosts 파일을 편집할 수 있습니다.


