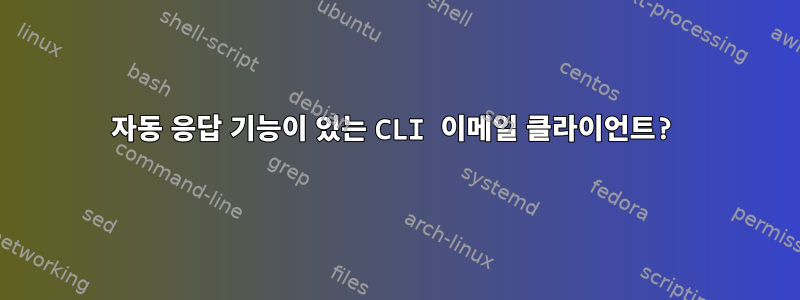
온라인에서 찾을 수 있는 모든 것은 메일 서버에 대한 설정을 의미합니다. 이것은아니요여기 상황.
나는목이 없는(따라서 Thunderbird는 사용할 수 없습니다.) 자동 메일 응답 클라이언트를 설정해야 하는 머신(ARM)입니다. 제가 사용하는 이메일 서비스에는 그런 기능이 없습니다. IMAP 프로토콜을 사용하여 메일에 액세스하고 SMTP 프로토콜을 사용하여 메일을 보낼 수 있습니다.
답장-오-매틱제가 원하는 것과 비슷해 보이지만, 제가 착각하지 않는 한, 머신에 메일 서버가 설치되어 있는 경우에만 작동합니다.
나도 그걸 알아차렸어휴일그러나 다시 말하지만, 제가 접한 모든 설정 튜토리얼에는 메일 서버인 "postfix"에 대한 설정이 언급되어 있으므로 제가 필요한 설정은 아닙니다.
누군가 나에게 CLI 메일을 알려줄 수 있나요?고객그러한 기능이 지원됩니까?
답변1
바보MUA(Mail User Agent)는 기본적으로 강력한 터미널 이메일 클라이언트입니다(참조:새로운 똥개). 그것은 사용될 수 있다쉘 스크립트필터로새 이메일. 저는 개인적으로 귀하가 요청한 작업을 정확히 수행한 적이 없지만 도움이 될 수 있는 몇 가지 명령은 다음과 같습니다.
이메일을 보내려면 다음을 실행하세요 echo "This is the message body" | mutt -c <cc_address> -s "This is the subject" <to_address>. 팁: 본문은 디스크에 있는 파일일 수도 있습니다 mutt -c <cc_address> -s "Subject" <to_address> < body.txt(참조:매뉴얼 페이지더 많은 정보를 알고 싶다면).
따라서 명확히 하기 위해 1) 수신 메일을 구문 분석하기 위한 새 이메일 스크립트를 생성하고, 2) 응답을 보내는 스크립트를 생성한 다음, 3) cron에서 실행되도록 설정해야 합니다.
또한 자격 증명은 기본적으로 일반 텍스트로 저장됩니다. 그러나 다음과 같은 경우GPG설정이 완료되면 자격 증명을 암호화하여 안전하게 저장할 수 있습니다(참조:포인트 파일/.mutt/muttrc예를 들어).
답변2
이제 VNC와 Thunderbird를 사용하여 간단한(그러나 다소 리소스 집약적인) 방식으로 이 문제를 해결했습니다.
다음은 헤드리스 데비안 머신에서 수행하기 위한 단계별 가이드입니다:
1. 그래픽 환경 설치
저는 가능한 가장 가벼운 시스템을 원했습니다. xfce4나는 그것이 얼마나 많은 종속성을 갖고 있는지 보고 충격을 받았습니다(266개의 새로운 패키지는 총 474MB의 디스크 공간이었습니다). lxde더 나쁜 것은 384개 패킷, 579MB 크기입니다.
나는 그것을 사용하기로 결정했습니다 icewm. 기술적으로 이것은 완전한 데스크탑 환경이 아니라 독립형 창 관리자입니다. 117개 패키지, 268MB.
sudo apt-get install icewm
2. VNC 서버 설치
tightvnc가상 데스크탑을 자동으로 생성할 수 있고 헤드리스 컴퓨터에서 실행하는 데 이상적인 매우 가볍고 빠르고 설정하기 쉬운 VNC 서버입니다.
sudo apt-get install tightvncserver
3. VNC 서버에 대한 새 사용자 생성
선택 사항이지만 최대한 깔끔하게 유지하고 싶습니다.
sudo adduser vnc
필요한 비밀번호를 입력하세요. 다른 질문은 공백으로 남겨두셔도 됩니다.
4. VNC 서버 시작
먼저 새 계정에 로그인하고 VNC 서버를 시작하십시오.
su - vnc
vncserver
정말 쉽습니다! 로그인에 필요한 비밀번호를 입력하라는 메시지가 표시됩니다.
VNC 서버에 연결하려면 원하는 VNC 뷰어를 사용하면 됩니다. 스마트폰의 앱 스토어에도 VNC 뷰어가 많이 있습니다. 저는 vinagre데스크탑에서 사용했어요. 서버 IP와 기본 포트를 사용하여 연결하기만 하면 됩니다 5901.
5. 썬더버드 설치 및 자동 답장 설정
sudo apt-get install thunderbird
이는 리소스(26개 패키지, 184MB)에 약간 부담이 되지만 자동 응답 설정을 매우 쉽게 만듭니다.
VNC 데스크탑에서 Thunderbird를 열고 기존 이메일 사용을 선택한 후 IMAP을 사용하여 이메일 계정에 로그인하세요.
다음으로 부재중 회신을 위한 템플릿을 만들어야 합니다. Write상단의 버튼을 클릭 하고 원하는 메시지와 제목을 작성하세요. 완료되면 으로 이동합니다 File -> Save As -> Template. 템플릿 이름이 테마가 됩니다.
이제 메뉴 버튼을 클릭하고 로 이동하세요 Message Filters -> Message Filters. 창 내에서 New오른쪽을 클릭하세요. 여기에서 필터에 이름을 지정할 수 있습니다(예 Out of office: ). 설정을 기본값으로 두거나 Apply filter when필요에 따라 변경할 수 있습니다.Filter after Junk Classification
여기서는 특정 발신자 또는 주제를 블랙리스트 또는 화이트리스트에 추가하는 등 원하는 특정 필터를 추가로 설정할 수 있습니다. 필터를 원하지 않으면 선택하세요 Match all messages.
이제 하단 작업에서 Reply with Template템플릿을 선택하고 선택하세요 . 그게 다야! 메시지를 읽음으로 표시하기 위해 다른 작업을 추가할 수도 있지만 나중에 수동으로 확인/답장해야 하는 내용을 알기 때문에 그렇게 하지 않을 것입니다. 위의 필터를 사용하면 나중에 자동 응답 메시지에 대해 쉽게 알아볼 수 있도록 메시지에 태그를 지정할 수도 있습니다.
이제는 클릭 한 번이면 됩니다 OK. 확인란을 사용하여 Enabled켜거나 끌 수 있습니다.
이제 끝났습니다!
로그아웃하면 Thunderbird가 종료되므로 VNC 세션 연결을 끊고 Thunderbird를 열어 두는 것을 잊지 마십시오. 필요한 경우 스팸이나 유사한 메시지를 피하기 위해 필터를 사용하는 것이 좋습니다.


