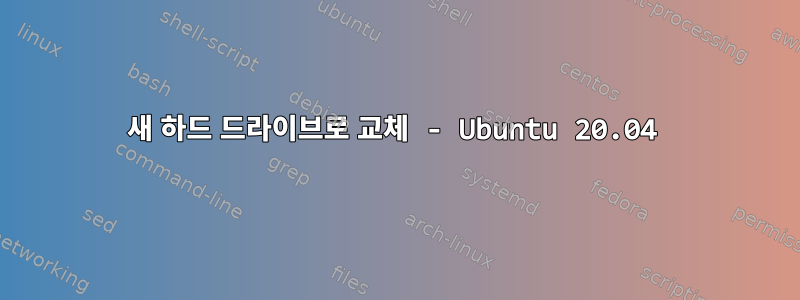
Windows 10과 Ubuntu 20.04를 이중 부팅합니다. 내 Ubuntu 파티션은 60GB인데 공간이 부족합니다. 디스크를 더 큰 디스크로 교체하려고 하는데 Windows를 복사하기도 싫고 Ubuntu에서 파일이 손실될까봐 걱정됩니다. 이를 수행하는 가장 좋은 방법은 무엇입니까?
답변1
당신이 원하는 것은 이전 디스크를 새 디스크에 이미지화하는 것입니다. 부팅 가능한 Live CD 또는 USB 썸 드라이브(컴퓨터가 썸 드라이브에서 부팅할 수 있는 경우)가 필요하며 Ubuntu 20.04가 가장 좋습니다. Windows 파티션이 드라이브의 첫 번째 파티션이 아닌 경우(또는 적어도 부팅 파티션, UEFI 파티션 등 다음의 첫 번째 파티션이 아닌 경우) Windows 설치 디스크도 필요합니다.
이와 같은 디스크 혼란으로 인해 데이터가 손실될 위험이 있으므로 중요한 파일을 모두 백업하십시오.
컴퓨터를 종료한 후 새 디스크를 시스템에 연결합니다.
Live CD에서 부팅합니다.
터미널을 열고
ls /dev/sd?이를 입력하면 시스템에서 인식하는 모든 하드 드라이브가 나열됩니다. 두 개의/dev/sda합계가 표시됩니다/dev/sdb. 또 다른 것을 보면,멈추다그리고 여기서 무엇을 해야 하는지 물어보세요.이제 어떤 디스크가 기존 디스크이고 어떤 디스크가 새 디스크인지 파악해야 합니다. 유형
sudo fdisk /dev/sda. MBR 또는 파티션 테이블을 찾을 수 없다고 불평하는 경우 이는 새 디스크입니다. 오류가 보고되지 않으면 이는 오래된 디스크입니다. 오래된 디스크인 경우 를 입력하여p디스크의 모든 파티션 목록을 가져오고 휴대폰으로 사진을 찍으세요. 나중에 해당 번호가 모두 필요할 수 있습니다. 두 경우 모두q종료 fdisk를 사용하십시오.sudo fdisk /dev/sdb디스크 식별자를 올바른 방법으로 얻었는지 확인하려면 5단계를 반복하세요. 또한,/dev/sdb오래된 디스크라면 파티션 목록의 사진을 찍어두는 것이 좋습니다.위험한 조치이므로절대적으로 확신올바른 장치 노드를 올바른 위치에 배치했습니다. 실제로 이미지를 만들려면 를 입력하세요
sudo dd if=<old drive> of=<new drive> bs=4M status=progress.가서 커피 한잔이나 마시세요. 시간이 좀 걸립니다.
완료되면 명령을
dd입력sudo fdisk <new drive>하고 사용하여p파티션 목록을 인쇄하고 이전 드라이브의 파티션 목록에서 찍은 사진과 비교하십시오. 모든 숫자가 일치하면 축하합니다. 완료되었습니다! 그렇지 않은 경우 새 디스크가 기존 디스크와 다른 블록 크기를 사용한다는 의미이므로 파티션 테이블을 완전히 다시 생성해야 합니다. 명령을 사용하여d파티션을 하나씩 삭제한 다음(데이터는 삭제되지 않고 파티션 정보만 삭제됨) 명령을 사용하여n사진의 숫자를 사용하여 파티션을 하나씩 다시 만든 다음 명령을 사용하여t유형을 변경합니다. 이전 디스크 유형에 있던 것과 일치하도록 각 파티션을 복사합니다. 그런 다음p명령을 다시 사용하여 파티션이 사진과 일치하는지 다시 확인하고w명령을 사용하여 변경 사항을 디스크에 씁니다.시스템을 종료하고 기존 디스크를 제거한 후 안전하게 보관할 수 있도록 따로 보관해 둡니다.
이제 Windows 및 Linux에서 새 디스크로 부팅할 수 있습니다. 이는 기존 하드 드라이브의 정확한 이미지이므로 모든 파일, 설정, 설치된 소프트웨어 등을 포함한 모든 것이 정확히 동일합니다. 물론 이는 Linux 파티션의 크기가 이전과 동일하고 여전히 꽉 차 있다는 의미이기도 합니다. 실제로 할 수 있다사용그렇게 열심히 노력하여 확보한 추가 공간을 확보하려면 파티션 편집 작업을 수행해야 합니다.
Live CD로 다시 부팅하고 GParted를 엽니다. 이것은 파티션을 이동하고 크기를 조정할 수 있는 매우 사용하기 쉬운 프로그램입니다. 파티션을 선택하고 도구 모음에서 "크기 조정/이동" 버튼을 클릭하면 파티션을 이동하거나 크기를 조정할 수 있습니다. 마음이 바뀌면 실행 취소 버튼을 사용할 수 있습니다. 원하는 대로 모든 것이 완료되면 적용 버튼을 클릭하여 실제로 변경 사항을 적용합니다(적용을 클릭한 후에는 취소할 수 없습니다). 그러나 알아야 할 몇 가지 문제가 있습니다.
별도의 파티션이 있는 경우 /boot필요에 따라 기본 Linux 파티션을 이동하고 크기를 조정할 수 있습니다. 그러나 이렇게 하지 않으면 Linux 파티션의 시작 위치를 이동하면 (일시적으로) Linux가 부팅되지 않습니다. 다행히 우분투에는 이러한 문제를 해결하기 위한 "부팅 복구"라는 프로그램이 제공됩니다.
Ubuntu Live CD로 부팅합니다(아직 하지 않은 경우).
다음 세 가지 명령을 사용하여 부팅 복구를 설치합니다(인터넷 액세스 필요):
sudo add-apt-repository ppa:yannubuntu/boot-repair,sudo apt-get update,sudo apt-get install -y boot-repair입력하여 시동 복구를 실행
sudo boot-repair하고 제공된 지침을 따르십시오. 시스템에 대한 추가 정보에 대한 링크가 제공됩니다. 작동하지 않으면 해당 링크를 알려주십시오.
Windows에서도 비슷한 문제가 발생했습니다. Windows 파티션의 시작 위치가 이동되면 부팅되지 않습니다. 이 문제를 해결하려면 Windows CD에서 부팅하고 명령줄로 이동한 다음(명령줄을 얻는 방법은 버전에 따라 크게 다르므로 찾을 때까지 살펴보기만 하면 됩니다) 를 입력합니다 bootrec /fixmbr. 이로 인해 Linux 시스템에 대한 액세스가 비활성화될 수 있으므로 Windows가 제대로 작동하면 위의 단계에 따라 Linux 부팅 문제를 해결해야 합니다.


