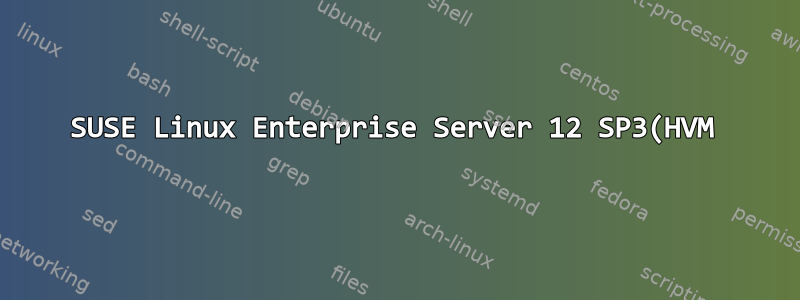%EC%97%90%EC%84%9C%20%EC%9B%90%EA%B2%A9%20XRDP%20%ED%99%9C%EC%84%B1%ED%99%94.png)
테스트 목적으로 AWS 인스턴스에서 이러한 모든 테스트 활동을 수행했습니다.
원격 액세스를 위해 SUSE Linux Enterprise Server 12 SP3(HVM)에 XRDP를 설치하려고 하는데 AWS의 SSD 볼륨 유형이 중단되었습니다. 실제로 AWS Linux 인스턴스에서 XRDP를 구성하려고 합니다.
나는 성공하지 못한 채 이 튜토리얼을 따랐습니다.https://www.suse.com/documentation/s...igure_rdp.html'
이전: SUSE Linux Enterprise Server 11 SP4(HVM), SSD 볼륨 유형에서는 이러한 모든 옵션이 간단하고 간단했습니다. 누구든지 이것에 대해 밝힐 수 있습니까? SAP B1 9.3 설치를 계속할 수 있도록 Linux 인스턴스를 구성하려면 어떻게 해야 합니까?
현재 문제: 로깅 화면을 받고 자격 증명을 입력한 후 모든 것이 비어 있고 화면에서 아무 것도 할 수 없습니다. 디스플레이를 16비트나 24비트로 설정해 보았지만 UI가 없습니다.
따라서 귀하의 생각을 알려주시거나 XRDP용 Linux 12를 구성하는 방법을 설명하는 문서를 제안해 주십시오.
답변1
내 문제가 해결되었습니다! ! !
다음은 제가 수행한 단계입니다. 동일한 문제가 발생하는 모든 사람에게 도움이 될 수 있습니다.
# zypper update ( to update SUSE Linux Ent. Server)
# zypper install -t pattern gnome-basic
# zypper install xrdp
VNC 원격 로그인 활성화
# Open yast, Select "Network Services", Select first entry "Remote Administration with VNC"
# Enable service
Gnome 편집 파일을 사용하도록 창 관리자를 구성하십시오 . /etc/sysconfig/windowmanager
항목을 DEFAULT_WM="".DEFAULT_WM="gnome"
RDP 서비스를 시작하고 다시 시작한 후 자동으로 시작되도록 합니다.
# service xrdp start
# chkconfig --set xrdp on
# systemctl start xrdp
# systemctl enable xrdp
다음은 Windows를 통해 RDP 세션을 활성화하고 사용하기 위해 수행한 단계입니다. 질문이 있는 경우 알려주시면 기꺼이 도와드리겠습니다.
인사,
라훌 자인
답변2
SLES SP1에서 이를 달성하는 단계는 다음과 같습니다.(2023년 2월 28일 테스트)
다음 명령을 실행하여 패키지 관리자를 업데이트합니다.
sudo zypper update다음 명령을 실행하여 GNOME 데스크탑 환경 및 XRDP 패키지를 설치하십시오.
sudo zypper install patterns-gnome-gnome_basic xrdp설치가 완료되면 다음 명령을 실행하여 XRDP 서비스를 시작합니다.
sudo systemctl start xrdp다음 명령을 실행하여 시스템 시작 시 XRDP 서비스가 자동으로 시작되도록 합니다.
sudo systemctl enable xrdp다음 명령을 실행하여 XRDP 서비스에 대한 수신 연결을 허용하도록 방화벽을 구성합니다.
sudo firewall-cmd --add-port=3389/tcp --permanent sudo firewall-cmd --reload원격 데스크톱 클라이언트(예: Microsoft 원격 데스크톱 또는 Remmina)를 사용하여 SLES 서버에 연결하고 서버의 IP 주소를 입력합니다.
그놈 데스크탑 환경에 로그인하려면 사용자 이름과 비밀번호를 입력하세요.
답변3
다른 답변을 참조하는 추가 답변을 추가하고 싶지만 다음과 같은 중요한 정보를 추가합니다(특히 가상 머신 사용자에게 유용합니다!). 자동 로그인을 비활성화해야 합니다.
RDP 연결에 검은색 화면과 X 커서가 표시되는 이유를 알아내려고 몇 시간을 보냈습니다. 자동 로그인이 활성화되어 있으므로 가상 머신이 재부팅될 때마다 자동으로 "자체 로그인"됩니다. 그러면 RDP 연결이 자동으로 차단됩니다.
pkill -u <username_who_runs_session> -SIGKILL저는 가상 머신 관리자(KVM/QEMU 및 기본 그래픽 가상 관리자가 있음 )를 실행하여 libvirt이를 발견했습니다 . 이로 인해 원격 시스템에 대한 RDP 연결이 녹색으로 켜지고 가상 머신에 텔넷으로 연결할 수 있었습니다. 온라인으로 검색한 후 자동 로그인을 비활성화해야 한다는 것을 알았습니다. 특히 가상 머신에는 내부에 가치가 없기 때문에 자동으로 자동 로그인을 켭니다.


