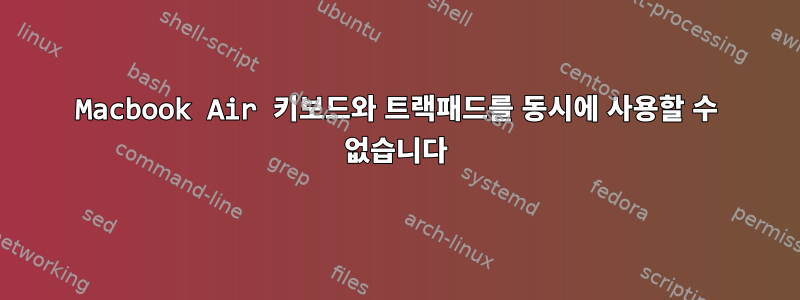
Macbook Air 노트북과 Debian 9 Stretch에서 게임을 플레이하려고 하는데 키보드와 트랙패드가 동시에 작동하지 않습니다. 이 문제에 대한 해결책은 Change Keyboard Properties 사용을 언급합니다 xinput. 문제는 내 키보드/트랙패드에 이와 관련된 속성(예: "입력하는 동안 비활성화")이 없다는 것입니다.
xinput산출:
$ xinput
⎡ Virtual core pointer id=2 [master pointer (3)]
⎜ ↳ Virtual core XTEST pointer id=4 [slave pointer (2)]
⎜ ↳ bcm5974 id=11 [slave pointer (2)]
⎣ Virtual core keyboard id=3 [master keyboard (2)]
↳ Virtual core XTEST keyboard id=5 [slave keyboard (3)]
↳ Power Button id=6 [slave keyboard (3)]
↳ Video Bus id=7 [slave keyboard (3)]
↳ Power Button id=8 [slave keyboard (3)]
↳ Sleep Button id=9 [slave keyboard (3)]
↳ Apple Inc. Apple Internal Keyboard / Trackpad id=10 [slave keyboard (3)]
$ xinput --list-props 10
Device 'Apple Inc. Apple Internal Keyboard / Trackpad':
Device Enabled (139): 1
Coordinate Transformation Matrix (141): 1.000000, 0.000000, 0.000000, 0.000000, 1.000000, 0.000000, 0.000000, 0.000000, 1.000000
libinput Send Events Modes Available (261): 1, 0
libinput Send Events Mode Enabled (262): 0, 0
libinput Send Events Mode Enabled Default (263): 0, 0
Device Node (264): "/dev/input/event1"
Device Product ID (265): 1452, 657
$ sudo xinput --list --long "Apple Inc. Apple Internal Keyboard / Trackpad"
Apple Inc. Apple Internal Keyboard / Trackpad id=10 [slave keyboard (3)]
Reporting 1 classes:
Class originated from: 10. Type: XIKeyClass
Keycodes supported: 248
답변1
이 답변AskUbuntu가 도움이 되었습니다.
기본적으로 다음을 수행해야 합니다.
디렉토리에서
/usr/share/X11/xorg.conf.d이와 유사한 이름의 파일*-libinput.conf(내 경우에는 )을 찾으십시오40-libinput.conf.텍스트 편집기에서 열고
Section "InputClass"찾아보세요.Identifier "libinput touchpad catchall"이 섹션에서 다음 줄을 추가합니다.
Option "DisableWhileTyping" "false"컴퓨터를 다시 시작하십시오.


