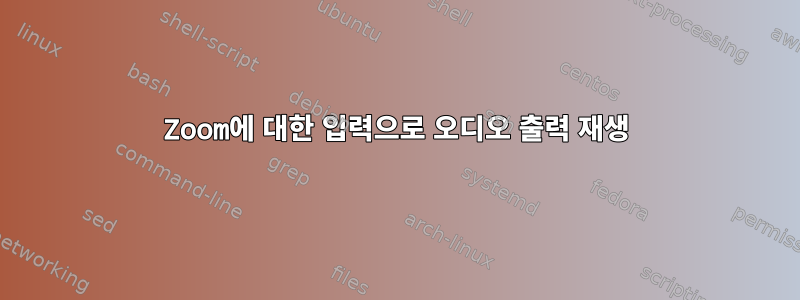
다소 관련됨오디오 출력을 마이크 입력에 연결하는 방법그리고https://askubuntu.com/questions/602593/whats-a-good-soundflower-replacement-for-ubuntu하지만 이 모든 것에는 "녹음"이 포함됩니다.
Zoom의 화면 공유에서 영화 예고편이나 비디오를 재생하고 내가 듣는 오디오를 참석자/시청자에게도 보내고 싶습니다. 설치 pavucontrol하고 실제로 입력 탭에 "모니터"를 나열할 수 있었지만 이러한 "모니터" 입력은 확대/축소 시 입력/마이크로 표시되지 않습니다.
저는 이러한 "모니터" 입력을 "모니터" 유형으로 다시 지정하여 Zoom에서 입력 소스로 표시되도록 할 수 있어야 한다고 생각합니다.
출력을 Zoom의 입력으로 사용하는 방법은 무엇입니까?
답변1
Zoom이 모니터를 입력으로 허용하도록 허용(Ubuntu 20.04)
새로운 PulseAudio 버전 13.99+에서는 더 이상 Zoom에서 마이크로 "시스템 기본값"을 선택할 수 없습니다. 이는 Zoom이 모니터를 입력으로 사용하도록 속이는 방법입니다. 더미 소스를 생성해야 합니다:
pactl load-module module-null-sink sink_name=zoom_input sink_properties=device.description=zoom_input
pactl load-module module-remap-source master=zoom_input.monitor source_name=zoom_mic source_properties=device.description="zoom_mic"
이렇게 하면 Zoom의 입력 장치로 "zoom_mic"이 나타납니다.
pavucontrol을 사용하여 미디어 플레이어의 사운드를 "zoom_input"으로 리디렉션하면 Zoom에서 재생됩니다.
PulseAudio 연결에 대한 고급 가이드도 참조하세요. https://github.com/toadjaune/pulseaudio-config
답변2
Linux(Ubuntu, Lubuntu 및 Gentoo)에서 Zoom을 사용해도 똑같은 문제가 발생했습니다. 해결 방법은 다음과 같으며 PulseAudio 볼륨 컨트롤을 사용할 필요가 없습니다.
오디오 또는 비디오를 재생하는 애플리케이션을 실행합니다. 필요한 경우 오디오/비디오를 일시 중지합니다.
마이크를 음소거하려면 확대/축소에서 음소거를 클릭하세요(아래 참고 사항 참조).
Zoom 창 하단의 공유를 클릭하고 애플리케이션(또는 데스크톱)을 선택한 후 a) 오디오만 공유하려면 고급을 클릭하고, b) 컴퓨터 사운드 공유를 클릭하고, 동영상을 공유하려면 "를 클릭합니다. 화면 공유를 위해 비디오 클립을 최적화하세요."
파란색 공유 버튼을 클릭하세요.
오디오/비디오 애플리케이션에서 오디오/비디오 재생을 일시 중지/시작합니다.
참고: 오디오/비디오를 공유하기 전에 마이크를 음소거하면 오디오 품질이 향상되는 것으로 나타났습니다. 오디오/비디오 스트림을 시작한 후 마이크의 음소거를 해제할 수 있습니다.
답변3
Zoom 공유 도구에는 "컴퓨터 오디오 공유" 확인란이 있습니다. 이는 어느 정도 과도하게 구동된 것처럼 보이는 고도로 왜곡된 오디오인 경우에 작동합니다.
답변4
txneo999(심하게 왜곡된 오디오)와 비슷한 문제가 발생했으며 볼륨 레벨이 신호를 과도하게 구동한다고 가정하고 설정을 파고드는 동안 pacmd 목록 소스에서 "Sample Specs:"를 우연히 발견했습니다. 44100Hz.
내 시스템(UbuntuStudio 18.04)은 96000Hz로 설정되어 있는데 Zoom을 44100Hz로 설정하면 왜곡이 사라집니다.


