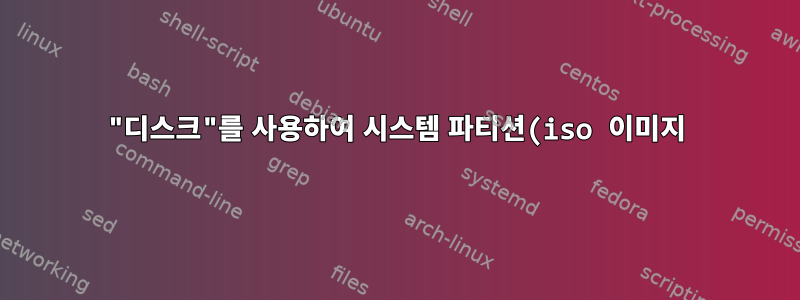%EC%9D%84%20%EC%98%AC%EB%B0%94%EB%A5%B4%EA%B2%8C%20%EB%B3%B5%EA%B5%AC%ED%95%98%EB%8A%94%20%EB%B0%A9%EB%B2%95.png)
gnome-disks"디스크"(명령 실행: ; 설치할 패키지 실행 : ) 를 사용하여 라이브 세션에서 Linux Mint 시스템 파티션을 백업하고 복원할 수 있었지만 gnome-disk-utility이것이 최선의 방법인지는 확실하지 않습니다: 대신!
다음에 필요할 경우 적절한 절차를 밟을 수 있도록 내가 뭘 잘못하고 있는지에 대한 조언이 필요합니다.
내 초기 구성은 다음과 같습니다.
백업/복원 프로세스에는 /dev/sda2파티션(ext4)이 포함됩니다. 스왑 공간(설명을 단순화하기 위해 다시 논의하지 않음)을 포함하면 약 70GB가 소요됩니다. 나머지는 ntfs 파티션입니다. 하나는 Windows 시스템 파티션이고 다른 하나는 Windows 및 Linux에서 액세스할 수 있는 "Depo" 파티션입니다.
이것이 내가 한 일입니다:
지원:
그리고갈라진라이브 세션에서 파티션을 최소 크기(70GB에서 30GB)로 축소
백업 만들기(30GB)디스크(외부 장치에 저장한 ISO 이미지로)
(확장 파티션을 생성하고 Ubuntu Gnome 및 Solus와 같은 다양한 Linux 시스템을 테스트한 후 원래의 단일 Linux Mint 안정적이고 잘 사용자 정의된 시스템을 선호한다고 결정했기 때문에 원래 상황으로 돌아가고 싶었습니다.)
다시 덮다:
Gparted를 사용하여 전체(70GB) 확장 파티션을 삭제하고 새로운 70GB ext4 기본 파티션을 생성합니다.
디스크로,30GB 파티션(iso 이미지에서)을 70GB 파티션으로 복원하세요! ! ! ! ---- 포맷되지 않은 공간에 복원해야 할까요?- 이게 버그인가요?
복원된 이미지가 30GB에 불과하더라도 파티션에 grub을 설치하려고 할 때 부팅 복구에서 공간이 부족하다고 불평하지만 이 시점에서는 전체 70GB 파티션이 거의 가득 찬 것처럼 보입니다.
gparted는 600MB의 여유 공간만 보고하는 반면 c 40GB의 여유 공간은 어떻게든 표시되지만영상gparted가 표시하는 것은 숫자가 아닙니다. 크기를 조정할 수 없습니다.
뒤쪽에새 라이브 세션에서 다시 시작:gparted는 600MB의 여유 공간만 보고하지만 크기를 조정할 수 있습니다. 파티션을 실제 전체 공간의 30GB로 줄입니다.갑자기 40GB가 할당되지 않은 것으로 나타나고 전체 파티션을 전체 70GB로 확장할 수 있습니다.
이 시점에서는 grub만 누락되었으며 라이브 세션에서 부팅 복구를 실행하면 모든 것이 잘 작동합니다. (고급 옵션을 선택했습니다: sda에 grub 설치, 지정된 파티션(sda2)에서 부팅, 아무것도 없기 때문에 "clean grub" 선택 취소) 어쨌든 grub을 설치하십시오)
로컬 드라이브에서 부팅한 후에는 이전 grub 목록을 사용할 수 있으며 이전 시스템이 그대로 유지됩니다. 유일한 문제는 처음 세션에 들어갈 때 시간이 많이 걸린다는 점이고, 지금은 일반적으로 시작 시간도 좀 긴 것 같아요.
그래서 제 질문은 다음과 같습니다. 시스템 파티션 이미지를 빈 파티션에 복원해야 합니까, 아니면 저처럼 포맷되지 않은 공간에 복원해야 합니까? 아니면 다른 방식으로?
답변1
다음은 Linux 시스템의 백업 및 복원을 생성할 때 도움이 됩니다.
- 대상 파티션은
unmounted복구 전 파티션이어야 합니다.체재설치 후 파티션을 나눈 후unmount다시 설치하세요. - 대상 파티션의 크기는 복구할 이미지 파일보다 작지 않으면 중요하지 않습니다.
- 복구 후에는 사용 가능한 볼륨이 줄어들 수 있습니다.
- 축소 프로세스 동안 디스크는 끝에서부터 축소되어야 합니다. 부팅시간이 단축되면
bootloader다시 설치해야 합니다.(legacy BIOS기본시스템인 경우) - 이 문서에 설명된 대로 이미지를 생성하지 않고 Linux 시스템을 백업 및 복원하세요.설치 시스템을 시작하지 않고 CentOS 7을 디렉토리에 설치하는 방법은 무엇입니까?
답변2
저는 이런 상황에서 항상 이렇게 말합니다. 먼저 하드 드라이브를 분리하세요! 데이터를 복구하려면 이것이 첫 번째 단계여야 합니다. 이는 각 작업이 복구하려는 섹터를 덮어쓸 수 있기 때문입니다. 이 부분은 이미 끝났으므로 건너뛰겠습니다.
다음 항목을 수집하세요:
- 별도의 운영 체제가 있는 다른 컴퓨터(복구 응용 프로그램에 따라 Windows, Linux)
- ㅏ하드 드라이브 홀더결함이 있는 하드 드라이브를 어디에 연결할 수 있습니까?
- 파티션별 소프트웨어
다음 단계: 항상 최대한 많은 데이터를 저장하세요! Ext4 파티션에서 데이터를 복구할 수 있는 애플리케이션을 Google에서 검색하겠습니다. 사용할 수 있는 창용이 하나 있습니다. 데이터 복구 소프트웨어를 구해서 설치하세요. Windows 애플리케이션인지 Linux 애플리케이션인지는 중요하지 않습니다. 마지막으로, 최소한 데이터가 손실된 디스크만큼 큰 또 다른 하드 드라이브가 필요합니다. 여기에 손실된 파일을 저장할 수 있습니다. 모든 작업이 완료되고 드라이브의 데이터를 스캔할 준비가 된 경우에만 하드 드라이브를 시작하십시오. 그런 다음 지침에 따라 모든 파일을 새 디스크에 저장/백업/복사(이동하지 마세요!!)하세요. 필요한 경우 디스크를 이전 상태로 복원할 수 없는 경우 최소한 모든 구성과 파일을 다른 디스크에 준비하여 더 빠르게 다시 설치할 수 있습니다. 이제 디스크를 이전 상태로 복원할 수 있습니다.
심각하게 손상되지 않은 경우 파티션을 매우 잘 복구할 수 있으므로 Gparted 및 디스크 유틸리티를 사용하는 것이 좋습니다. 보다 구체적인 애플리케이션, 예:테스트 디스크더 좋을 수도 있지만 지금까지 Ext4 디스크를 분실한 적이 없으므로 이것이 작동하는지 실제로 말할 수는 없습니다. Ext3 및 NTFS의 경우 GetDataBack을 사용했는데 훌륭하게 작동했습니다. 그러나 이것은 Ext4에는 좋지 않습니다. LVM도 문제가 될 수 있지만 스냅샷을 사용하여 이전 상태로 되돌릴 수 있습니다.
답변3
RHEL/CentOS 기반 시스템에서 (Relax-and-Recover) 사용 후http://relax-and-recover.org/download/). 이는 Ubuntu용으로도 출시되었으므로 부팅 가능한 백업(예: USB 스틱)을 생성할 수 있는 이 도구를 고려할 수 있습니다.



