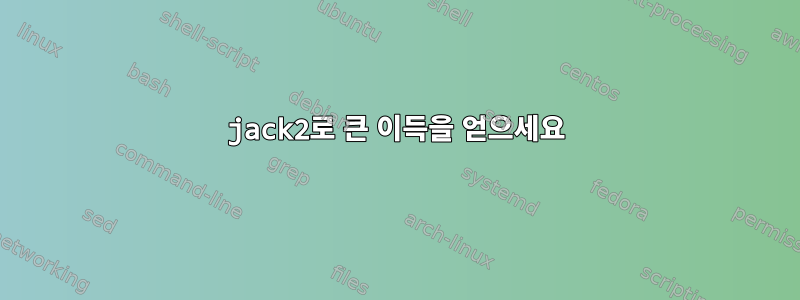
운영 체제: Manjaro, Gnome 3 버전
오디오 인터페이스: M-오디오 패스트 트랙 프로(USB 인터페이스)
마이크: 콘덴서(48V 팬텀 전원)(모델 behringer C-3), XLR을 통해 연결됨
Linux에서 jack in audacity(manjaro, jack2, launch via cadence)를 사용하여 녹음하려고 하면 Windows에서 기대했던 수준에 비해 엄청난 이득을 얻습니다. 사운드 카드(m-audio fast track pro)의 낮은 게인으로 마이크 근처에서 말하는 것만으로도 클리핑이 발생할 수 있습니다. 내 사운드 카드의 일반적인 게인에서 -12db의 노이즈 플로어를 얻습니다(모든 클립의 실제 사운드도 마찬가지).
노브를 최소로 돌리고 마이크에서 멀리 떨어진 곳에서 노래를 부르면 거의 적당한 볼륨을 얻을 수 있지만 확실히 깊이는 아주 작습니다.
이 정보가 충분하지 않을 수 있다는 것을 알고 있지만 무엇을 추가할 수 있는지 잘 모르겠습니다. 알려줘요.
편집: 오늘 아침에 시스템을 부팅했을 때 문제가 바뀌었습니다. 지금은 오디오 인터페이스에서 최대 게인으로만 편집하지만 비트 압축은 훨씬 더 나쁩니다. 이제 오디오가 최하위 바이트를 버리고 여러 비트를 오른쪽으로 이동하는 것과 같은 작업을 수행하는 것처럼 보입니까? 모르겠어요.
편집: 댓글에서 요청한 대로
$ cat /proc/asound/cards
0 [PCH ]: HDA-Intel - HDA Intel PCH
HDA Intel PCH at 0xf7130000 irq 30
1 [NVidia ]: HDA-Intel - HDA NVidia
HDA NVidia at 0xf7080000 irq 17
2 [Pro ]: USB-Audio - FastTrack Pro
M-Audio FastTrack Pro at usb-0000:00:1d.0-1.5, full speed
$ amixer -c2 contents
numid=3,iface=PCM,name='Capture Channel Map'
; type=INTEGER,access=r----R--,values=2,min=0,max=36,step=0
: values=3,4
| container
| chmap-fixed=FL,FR
numid=1,iface=PCM,name='Playback Channel Map'
; type=INTEGER,access=r----R--,values=2,min=0,max=36,step=0
: values=3,4
| container
| chmap-fixed=FL,FR
numid=4,iface=PCM,name='Capture Channel Map',device=1
; type=INTEGER,access=r----R--,values=2,min=0,max=36,step=0
: values=0,0
| container
| chmap-fixed=FL,FR
numid=2,iface=PCM,name='Playback Channel Map',device=1
; type=INTEGER,access=r----R--,values=2,min=0,max=36,step=0
: values=0,0
| container
| chmap-fixed=FL,FR
답변1
사용 중인 Unix 운영 체제 등 추가 정보(우분투, 페도라, 데비안)또는 마이크 유형(동적, 콘덴서)사운드 카드에 연결하는 방법(MP3 플레이어 이어버드 잭과 같은 3.5mm 잭, 1/4인치 플러그, USB, XLR 케이블, 인터페이스 유무)반갑습니다. 하지만 동시에...
Audio Technica 2005USB 다이나믹 마이크와 함께 Audacity를 사용하면 반대 문제가 발생했습니다. 이득은 거의 0입니다! Audacity 종료부터 시작하여 마이크를 연결한 상태에서 Ubuntu 16.04의 기어 아이콘을 클릭한 다음 을 클릭했습니다 System_Settings>Sound.(운영 체제를 아는 것이 도움이 되지만 걱정하지 마세요. Linux를 사용할 만큼 똑똑하다면 운영 체제의 오디오 설정에 액세스하는 방법을 알아낼 만큼 똑똑하신 것입니다! :-D )사운드 설정창에서 Input새로 꽂은 마이크로 전환해 봤습니다. 현재 마이크에 공급되는 사운드의 강도를 보여주는 아날로그 VU 미터 스타일 막대 그래프가 즉시 표시됩니다. "테스트...1.2.3"이라고 말한 후. 마이크에 대고 깨끗하고 정상적인 볼륨으로 말할 때 막대 차트는 막대 차트의 30개 막대 중 약 2개만 켜졌습니다. 막대 그래프 위에는 라벨이 붙은 슬라이더 조정이 있습니다 Input Volume. "테스트... 1. 2. 3"이라고 말할 때 약간 조정하세요. 마이크에 연결한 후 막대 그래프의 밝기가 75%~80% 범위에 있음을 확인했습니다. 그런 다음 Audacity를 열고 Audacity에 대한 입력이 동일한 마이크 장치로 선택되었는지 확인했습니다.(참고: 헤드폰이나 스피커가 켜져 있는 경우 청력 손상을 방지하기 위해 소리를 줄여주세요!)"테스트...1.2.3"이라고 말합니다. Audacity 오디오 바의 디스플레이가 켜지고 내가 말하는 동안 빨간색으로 유지됩니다. 그래서 운영 체제의 오디오 설정과 Audacity 사이를 오가며 "Test... 1. 2. 3"까지 입력 볼륨을 조정했습니다. 가끔 Audacity 창 상단에 있는 Audacity 녹음 레벨 미터의 빨간색 영역에 들어가는 경우가 있습니다. 이것을 "마이크 레벨 설정"이라고 합니다. 마이크 레벨을 설정한 후 대략적인 문장을 녹음해서 재생해봤습니다. 좋은 것 같아요!
시스템의 입력 볼륨 조정을 낮추면 음질이 향상되는지 오디오 설정을 조작해 보십시오. 그렇지 않은 경우 추가 정보를 보내주십시오. 다른 사람들은 특정 운영 체제, 사운드 카드 또는 시스템과 관련된 문제를 알고 있을 수도 있습니다.


