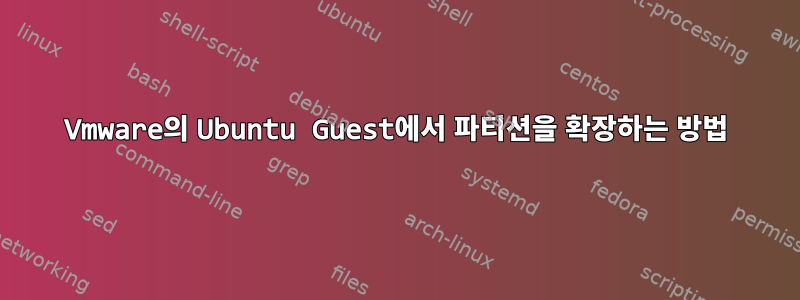
Windows 7 호스트에서는 VMware Player를 사용하여 Ubuntu를 사용합니다. 처음에 20GB를 할당했는데 이제 디스크 공간이 가득 참 오류가 발생합니다. 그래서 파티션을 확장하고 싶습니다. 포럼을 검색하여 다음 명령을 사용하여 더 많은 디스크를 추가하고 30G로 만드는 방법을 보았습니다.
sudo lvextend -L30G /dev/sda1
그러나 df 명령은 여전히 최대값이 20GB로 표시됩니다. 더 검색해 보니 파티션을 확장하려면 gparted를 사용해야 할 것 같습니다. 사용해 보았지만 "크기 조정" 버튼이 비활성화되어 있습니다. 검색해 보니 파티션에 키 이미지가 표시되면 파티션이 활성화된 것이고 활성화되어 있으면 변경할 수 없다고 했습니다.

추가 검색 결과, 명시적인 지침을 제공하지 않고 CD에서 OS를 부팅하거나 gparted를 사용하여 CD에서 부팅하거나 iso로 부팅하는 등의 방법으로 이 문제를 해결할 수도 있는 것으로 보입니다. 누군가 파티션 확장 방법에 대해 Linux 일반인을 위한 스크린샷을 포함하여 명확한 지침이 포함된 링크를 안내하거나 게시할 수 있습니까?
답변1
lvextend시스템이 LVM을 사용하지 않기 때문에 그렇게 할 수 없습니다 .
먼저 VMWare에서 Ubuntu VM의 가상 디스크 크기를 30GB로 조정합니다. 마지막에 10GB의 할당되지 않은 공간이 보이니 올바르게 하신 것입니다.
Live CD에서 부팅하고 GParted를 사용하여 루트 파티션을 추가해야 합니다. 스왑 파티션이 /dev/sda2방해가 되고 사용 가능한 10GB의 공간이 확장하려는 파티션과 연속되지 않기 때문에 삭제한 다음 다시 만들어야 합니다 .
이는 단계별 지침입니다(적응됨).이 답변에서):
1) GParted 열기
2) 마우스 오른쪽 버튼을 클릭 /dev/sda5하고 Swapoff를 선택한 다음 마우스 오른쪽 버튼을 클릭 /dev/sda2하고 삭제를 선택합니다.
3) 을 마우스 오른쪽 버튼으로 클릭하고 /dev/sda1크기 조정을 선택한 후 29Gb를 지정합니다. (GParted가 없기 때문에 이 단계의 정확한 단계가 아닐 수 있습니다. 기억을 토대로 작성하고 있습니다.)
4) 모든 작업 적용을 클릭합니다.
5) 터미널을 열고 실행sudo resize2fs /dev/sda1
6) GParted로 돌아가서 GParted 메뉴를 열고 "장치 새로 고침"을 클릭하세요.
7) 할당되지 않은 공간을 마우스 오른쪽 버튼으로 클릭하고 새로 만들기를 선택합니다.
8) 파일 시스템으로 linux-swap을 선택합니다.
9) 추가를 클릭하세요
10) 모든 작업 적용을 클릭합니다.


