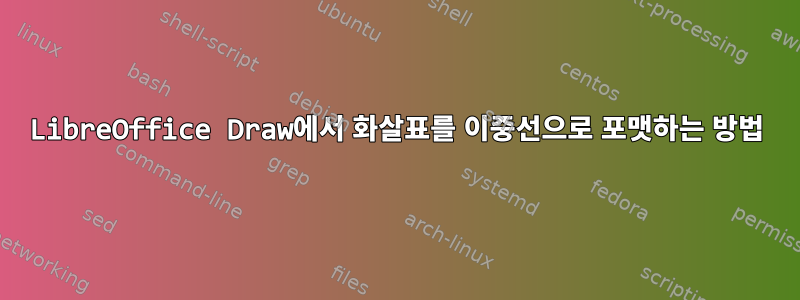
답변1
LibreOffice 5.3과 마찬가지로 LibreOffice Draw에는 아직 "이중선" 옵션이 없습니다.
사용자 정의 선 스타일: 관련 없음
이 기사대상 파일에서 사용자 정의 선 스타일을 사용하는 방법은 LibreOffice 도움말에 나와 있습니다.
선 스타일 파일을 로드하려면:
- 선택하다체재-철사을 클릭한 다음선 스타일상표.
- 딸깍 하는 소리로드 라인 스타일단추.
- 로드하려는 선 스타일이 포함된 파일을 찾아 클릭합니다.좋아요. 이 파일의 형식은 [파일 이름].sod입니다.
선 스타일 파일을 저장하려면선 스타일 저장버튼을 클릭하고 파일 이름을 입력한 후 확인을 클릭하세요.
이 파일은 수정된 선 스타일을 저장하고 로드하는 데 유용해 보이지만 .sod처음부터 선 스타일을 만드는 방법에 대한 정보는 없습니다.
사용자 정의 이중선 화살표
이중선 화살표를 만드는 데는 몇 가지 해결 방법이 있습니다.
- 솔루션 A(간단): 유니코드 문자 사용
- 솔루션 B: 병합 개체 사용
솔루션 A(간단)
유니코드 블록 "화살표"에 있는 유니코드 문자를 사용하세요. 예를 들어, U+21D2 RIGHTWARDS DOUBLE ARROW대표적인 캐릭터 가 있습니다 ⇒.
그리기 도구 모음에서 텍스트 상자를 선택하고 텍스트 상자를 그립니다.
Ctrl유니코드 문자를 입력하려면: + Shift+ 키 조합을 누른 U다음 2 1 D 2, 마지막으로 을 누릅니다 Enter. 이렇게 삽입됩니다
⇒.마지막으로 문자 텍스트 글꼴과 텍스트 상자 크기를 조정합니다.
솔루션 B
여러 그리기 개체를 사용하고 함께 병합하여 원하는 스타일로 화살표를 재현합니다. 다음 단계에서는 이중선 화살표를 설명합니다.
그리기 도구 모음에서 "화살표로 끝나는 선"을 선택하고 화살표 끝만 표시되고 선이 아래에 숨겨지도록 화살표를 작게 유지합니다.
개체를 선택하고,체재(또는 마우스 오른쪽 버튼 클릭 메뉴) ➜선...➜철사라벨 -선 속성, 변경너비아래 로
0.04";화살표 스타일, 변화끝 스타일Arrow Concave 및 Arrow Width로 변경합니다0.30"(변경 순서가 중요함).그리기 도구 모음에서 "선 삽입"을 선택하고 사용자가 선택한 선 길이를 그립니다.
개체를 선택하고,체재(또는 마우스 오른쪽 버튼 클릭 메뉴) ➜선...➜철사라벨 -선 속성, 변경너비도착하다
0.04".4단계의 줄을 복사합니다.
화살표를 기준으로 선을 적절하게 배치합니다.
모든 개체를 선택한 다음조정(또는 마우스 오른쪽 버튼 클릭 메뉴) ➜모양➜병합.
다음 스크린샷 조합은 화살표 모양을 보여줍니다.
두 해결 방법 중 하나를 사용하면 단점이 있습니다. 크기 조정은 내장 객체처럼 작동하지 않습니다.
예를 들어 병합된 개체의 가로 크기를 조정하면 선만 길어지는 것이 아니라 화살표 끝도 늘어나게 됩니다. 따라서 더 긴 선을 얻으려면 미리 길이를 조정해야 합니다(해결 방법 B, 3단계).
같지 않은그룹개체를 그룹화하는 작업,병합이 작업은 전체적으로 크기를 조정할 수 있는 병합된 개체를 생성합니다. 하지만 유일한 방법은 회복하는 것뿐이다병합편집 시 동작은 "실행 취소" 또는 Ctrl+ 입니다 Z("병합 해제" 메뉴 없음). 추천 사용자개체를 병합하기 전에 개체의 복사본을 여러 개 만듭니다., 최종 결과가 예상치 못한 것으로 판명되고 "실행 취소" 단계가 너무 많은 경우.
Xubuntu 14.04에서 LibreOffice 5.3을 사용하여 테스트되었습니다.




