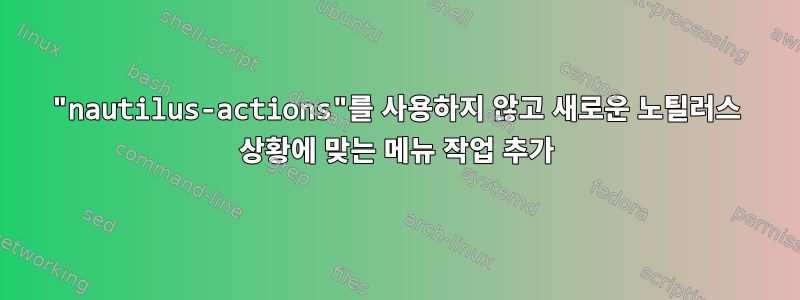
비교로서 답변을 제공하기 위해 이것을 게시하고 있습니다.사용 nautilus-actions(startup 사용 nautilus-actions-config-tool), 매번 처음부터 전체 작업 파일을 작성하는 것을 방지합니다.
한편, nautilus-actions-config-tool사용되지는 않지만,nautilus-actions 상황에 맞는 메뉴에 작업을 표시하려면 설치해야 합니다.
답변1
상기시키다:
이 솔루션을 사용하는 동안 nautilus-actions새로운 상황에 맞는 메뉴 작업을 추가하는 데 사용되지 않습니다.작업 기능과 상황에 맞는 메뉴에 작업을 표시하려면 노틸러스를 설치해야 합니다..
아이디어는이미 만들어져 있지만 편집하여 새 이름으로 저장해야 하는 불완전한 작업 파일각각의 새로운 상황에 맞는 메뉴 작업에 대해. 결과적으로, 이 범용 파일은 런처 파일을 사용하거나(마치 애플리케이션인 것처럼) 컨텍스트 메뉴 자체에서(이전에 생성된 다른 특정 작업 파일을 사용하여) 매번 액세스할 수 있습니다.
폴더를 만듭니다 ~/.local/share/file-manager/actions.
만들다미리 만들어진 액션 파일, 하다:
gedit ~/.local/share/file-manager/actions/new-action.desktop
다음 줄을 사용하십시오.
[Desktop Entry]
Type=Action
ToolbarLabel=<name-of-action>
Name=<name-of-action>
Profiles=profile-zero;
#TargetContext=false
#keep the above commented if you WANT the action to appear when you select files of the type specified by the line MymeTypes; un-comment it if you DO NOT WANT your new action to appear when you select the specified files
#TargetLocation=true
#keep the above commented if you DO NOT WANT the action to appear when right clicking an empty area; remove the comment when you WANT that.
[X-Action-Profile profile-zero]
Folders=*;
Exec=
Name=Default profile
MymeTypes=
#the above line specifies the types of files for which your new action appears when you select them (remove the line 'TargetContext=false' to achieve that)
#DO NOT SAVE directly after editing!
#USE "SAVE AS" TO SAVE YOUR NEW ACTION FILE!
그리고 저장하세요.
물론 직접 접근도 가능하지만, 기성 파일을 좀 더 쉽게 열 수 있는 방법이 있으면 좋을 것 같습니다. 이 작업은 다음을 통해 수행할 수 있습니다.발사통문서:
gedit ~/.local/share/applications/Nautilus_action.desktop
이 내용으로:
[Desktop Entry]
Type=Application
Name=New Nautilus action
Icon=nautilus
Categories=System;Settings;
Exec=sh -c 'gedit ~/.local/share/file-manager/actions/new-action.desktop'
실행 가능하게 만드세요:
chmod +x ~/.local/share/applications/Nautilus_action.desktop
그런 다음 메뉴나 애플리케이션 실행 프로그램에서 실행할 수 있습니다.
위의 의미는 일반 ~/.local/share/file-manager/actions/new-action.desktop, 편집 및다른 이름으로 저장하세요.
방법:
런처 실행"뉴 노틸러스 작전"
범용 파일이 gedit에서 열리면 다음 줄을 편집하여 새로운 노틸러스 메뉴 동작(예: 메뉴 이름, 동작 파일 이름 및 실행할 명령)을 정의합니다.
도구 모음 레이블=
이름=
실행=
대상 컨텍스트 = 거짓
#메뉴 동작을 원할 경우파일을 선택하면 나타납니다.(행으로 지정된 유형마이메 유형; 아래 옵션 참조!). 당신이 그렇게한다면아니요선택 항목에 나타나기를 원합니다(작업을 수행하려는 경우는 드뭅니다).오직폴더 내 빈 공간에 나타나려면) 주석(#)을 제거하세요.
target_position=true
위의 줄을 고려하면아니요빈 공간을 마우스 오른쪽 버튼으로 클릭할 때 새 메뉴 작업이 나타나도록 하려면
#앞에 추가하고 다음 작업을 수행해야 한다면 해당 설명을 제거하세요.빈 공간을 클릭하면 나타납니다.폴더 내에서.이러한 파일을 선택할 때 새 작업을 표시할 다음 줄에 파일의 MIME 유형을 추가합니다(이를 달성하려면 "TargetContext=false" 줄을 제거/주석 처리).
내 유형=;
inode/directory폴더, 오디오 등과 같은 MIME 유형을 추가하여 audio/*작업을 표시할 선택 항목을 지정하고 !이전에 사용된 MIME 유형을 제외합니다. (예: 오디오를 mp3로 변환하는 작업을 사용하는 경우 mp3 파일을 제외한 모든 오디오에 표시되기를 원할 수 있습니다. 이 경우 이어야 합니다 MymeTypes=!audio/mp3;audio/*.) Nautilus(기본 /type)에서 파일 속성을 보고 무언극을 확인합니다. 유형.
파일을 직접 저장하지 마세요.그렇지 않으면 새 작업이 일반 작업 파일을 덮어쓰게 됩니다!
다른 이름으로 파일을 저장하려면 "다른 이름으로 저장"을 사용하세요.



