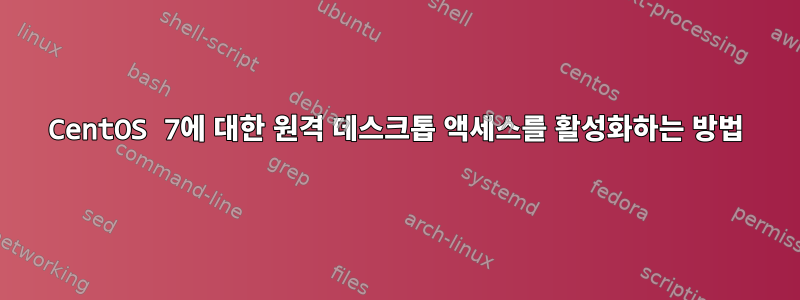
SSH를 통해 서버에 액세스하려면 명령줄 인터페이스를 사용하여 VNC 또는 터미널 서버 클라이언트를 사용하여 서버에 액세스하는 원격 액세스를 설치하고 구성해야 합니다.
GUI를 활성화하려면:
yum -y groupinstall "GNOME Desktop" && systemctl set-default graphical.target && shutdown -r now
하지만 명령줄만 사용하여 원격 관리 액세스를 활성화하는 솔루션을 찾을 수 없습니다. CentOS 문서에서는 GUI를 사용하여 이 작업을 수행하는 방법을 보여 주지만(GUI에 액세스할 수 있는 경우) 명령줄 옵션이나 최소한 이 경우 GUI 인터페이스를 사용하여 편집할 구성 파일에 대해서는 다루지 않습니다.
https://www.centos.org/docs/4/html/rhd-dg-en-4/ch-ddg-remote-desktop.html
이 작업을 수행하는 방법을 아는 사람이 있나요?
답변1
centO에 VNC 서버를 설치하고 구성하는 단계는 다음과 같습니다.
- ~]# yum TigerVNC 서버 설치
- ~]# cp /usr/lib/systemd/system/[이메일 보호됨]/etc/systemd/system/vncserver@:1.service
- ~]# vim /etc/systemd/system/vncserver@:1.service
이 파일에서 USER를 Riddhi로 바꾸십시오.
ExecStart=/usr/sbin/runuser -l USER -c "/usr/bin/vncserver %i -geometry 1280x1024" PIDFile=/home/USER/.vnc/%H%i.pid
- ~]# systemctl 데몬 다시 로드
- ~]# su - 리디
- ~]$ vncpasswd
//update password for user riddhi - ~]# systemctl start vncserver@:1.service
- ~]# systemctl 활성화 vncserver@:1.service
이제 Windows에서 centO에 연결합니다.
IP:
ip address:5901비밀번호:
password of vncpasswd
답변2
"루트" 계정에 대한 원격 액세스를 활성화하고 위험을 감수하려는 경우 /etc/ssh/sshd_config에서 다음 줄의 주석 처리를 해제하십시오.
PermitRootLogin yes
그런 다음 SSH 데몬을 다시 시작하십시오.
service sshd restart
그런 다음 시스템에 SSH를 통해 연결할 수 있습니다.
ssh root@SERVER_IP_ADDRESS
다른 사용자를 사용하고 있다면 물론 가능합니다.
ssh username@SERVER_IP_ADDRESS
액세스가 거부되는 경우 방화벽을 꺼서 이것이 문제인지 확인하겠습니다.
약간 덜 위험한 대안은 SSH 키 쌍을 설정하는 것입니다(따라서 연결할 때마다 비밀번호를 입력할 필요가 없습니다). 또한 sudo를 실행할 때마다 루트 비밀번호를 묻는 메시지가 표시되지 않도록 사용자를 구성하세요.
답변3
VNC를 설치하는 것이 저에게 효과적이었으므로 CentOS7에서는 GNOME 등을 통해 아무것도(GUI) 활성화할 필요가 없는 것 같습니다. 필요한 경우 다른 사람들이 사용할 수 있도록 작은 스크립트를 만들었습니다. CentOS7의 경우
yum -y groupinstall "GNOME Desktop" &&
systemctl set-default graphical.target &&
yum install -y tigervnc-server &&
cp /lib/systemd/system/[email protected] /etc/systemd/system/vncserver@:4.service &&
systemctl enable vncserver@:4.service &&
sed -i 's/<USER>/root/g' /etc/systemd/system/vncserver@:4.service &&
cp /lib/systemd/system/[email protected] /etc/systemd/system/vncserver@:5.service &&
cat <<"EOF" >> /etc/systemd/system/vncserver@:5.service
[Service]
Type=forking
# Clean any existing files in /tmp/.X11-unix environment
ExecStartPre=/bin/sh -c '/usr/bin/vncserver -kill %i > /dev/null 2>&1 || :'
ExecStart=/usr/sbin/runuser -l root -c "/usr/bin/vncserver %i"
PIDFile=/root/.vnc/%H%i.pid
ExecStop=/bin/sh -c '/usr/bin/vncserver -kill %i > /dev/null 2>&1 || :'
EOF
systemctl enable vncserver@:5.service &&
# Setting Firewall rules
firewall-cmd --permanent --zone=public --add-port=5904-5905/tcp &&
firewall-cmd --reload &&
#setting password for vnc access
vncserver &&
#restarting services
systemctl daemon-reload &&
systemctl restart vncserver@:4.service &&
systemctl restart vncserver@:5.service &&
shutdown -r now
이 단계에서는 VNC 클라이언트를 사용하여 로그인할 수 있습니다. 나에게는 "Realvnc"가 잘 작동하지만 다른 사람들은 이상한 이유로 작동하지 않습니다... 참고:
- 연결 포트는 5904 및 5905입니다.
- 무료로 더 많은 동시 연결을 활성화해야 하는 경우 ;) Windows와 달리 :) 다음을 더 추가하세요.
- /etc/systemd/system/vncserver@:6.service
- /etc/systemd/system/vncserver@:7.service
- /etc/systemd/system/vncserver@:8.service
등... 포트 5906,5907,5908이 다른 응용 프로그램으로 사용 중이지 않은지 확인하세요.
- 네트워크 인터페이스가 속한 영역에 따라 방화벽 규칙을 변경해야 할 수도 있습니다.



